
There are plenty of reasons to take a screenshot on your PC. Whether it’s for work or a personal project, sometimes you have to grab the information for later. We rely on screenshots almost on a daily basis here at Android Authority, so we should be able to lend a hand if you need one. Here’s our guide on how to screenshot on PC.
See also: How to take a screenshot on Chromebook
You can knock down most Windows tasks using one or two different methods, but there are actually six ways to capture screenshots in Windows 10. We’ll do our best to cover all of them, though we’ll lump a few related options together. Ready? Let’s get started.
How to screenshot on PC:
Options 1 and 2: Snip & Sketch and the Snipping Tool
One of the easiest ways to take a screenshot on PC is with the built-in software that Windows provides. Microsoft originally introduced the Snipping Tool in Windows Vista, and it’s been slowly phasing over to Snip & Sketch since October 2018.
Snip & Sketch
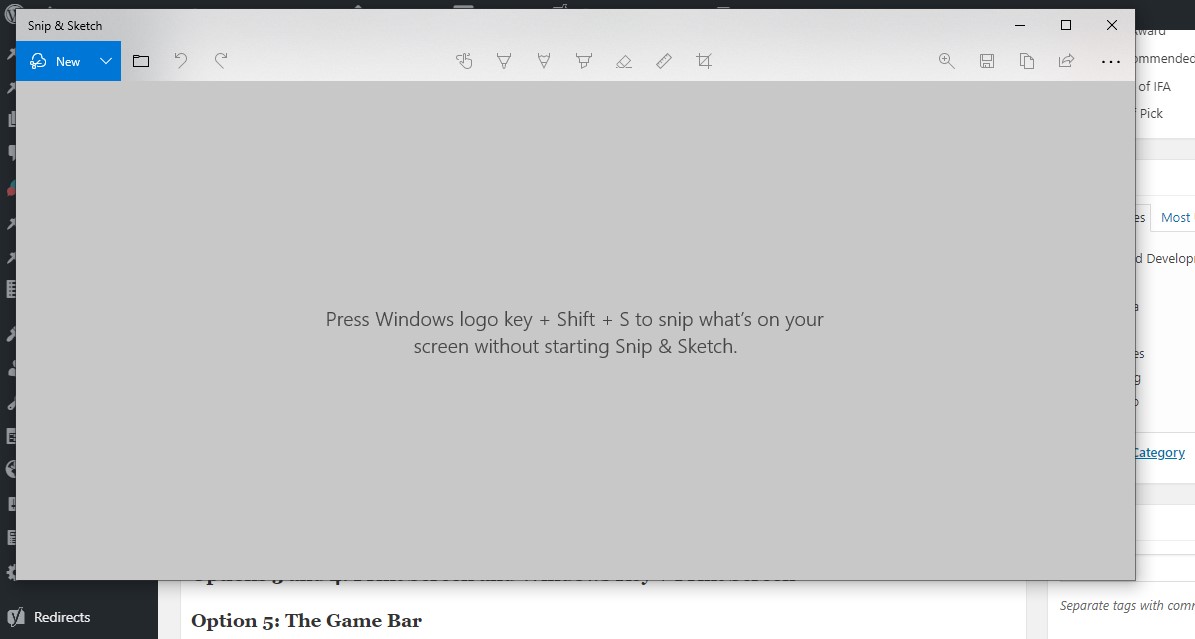
There are a few ways to jump into Snip & Sketch. The first is to open the program from the menu, either by searching for it or keeping it in the taskbar. If you use one of these methods, here are the steps you’ll need:
1. Click on the blue button labeled New.
2. You can open the dropdown menu to snip immediately, wait three seconds, or wait 10 seconds.
3. Click and drag over the area that you want to capture.
4. Release the mouse and wait for your preview to appear. Then save your snip.
You can also bypass the first few steps including opening the program by pressing the Windows key + Shift + S. Just be careful to press all three otherwise Windows + S opens the search feature.
Snipping Tool
The Snipping Tool is essentially the same as Snip & Sketch, right down to the message telling you that the Snipping Tool will soon fold into the newer program. The procedure for how to screenshot on PC is generally the same list of steps:
1. Select your mode as well as the delay. You can snip a square or a round shape, and delay the snip by up to five seconds.
2. Click on the New button.
3. Drag your mouse to cover the area you want to snip.
4. Release the mouse to complete your snip and then hit the save button if you’re happy with the result.
Options 3 and 4: Print Screen and Windows Key + Print Screen
If opening software and dragging your mouse sounds like a headache, you can test out the Print Screen button, often labeled as Prt Sc. This keyboard button captures your entire screen, though it doesn’t save the file automatically. Here are the steps:
1. Tap the Prt Sc button. This will capture your entire screen.
2. Open an editing program like Paint. Then paste your image.
3. Now you can save your file as you would normally.
You can also set the Print Screen key to open the Snip & Sketch app which should save some time. To do this, go to Settings and find the Ease of Access menu. Then go into the Keyboard section and toggle the Use the Prt Sc button to open Snip & Sketch to on.
If you hold down the Windows key while you press Prt Sc, it will capture your entire screen and automatically save it to the Screenshots folder in your Pictures.
Option 5: The Game Bar

Whether you’re in the middle of a game or not, the Game Bar can be a handy screenshot tool. You can open the Game Bar by simply pressing the Windows key and the G key at the same time. Once open, you have a few options:
- Click on the screenshot button.
- Use the default shortcut of Windows key + Alt + Prt Sc to capture the whole screen.
You can change your Game Bar settings in the Settings menu, then go into Gaming and Game Bar. You’ll also have to activate the game bar by allowing it to record game clips, screenshots, and broadcast through the game bar.
Option 6: Windows logo + Volume down

All of the methods listed above are great for standard Windows 10 PCs, but what do you do if you need to screenshot on a Microsoft Surface Pro? Well, the software options will work just fine but you can also use the Windows logo that serves as a home button and press volume down at the same time. The procedure is similar to taking a screenshot on most phones and tablets.

