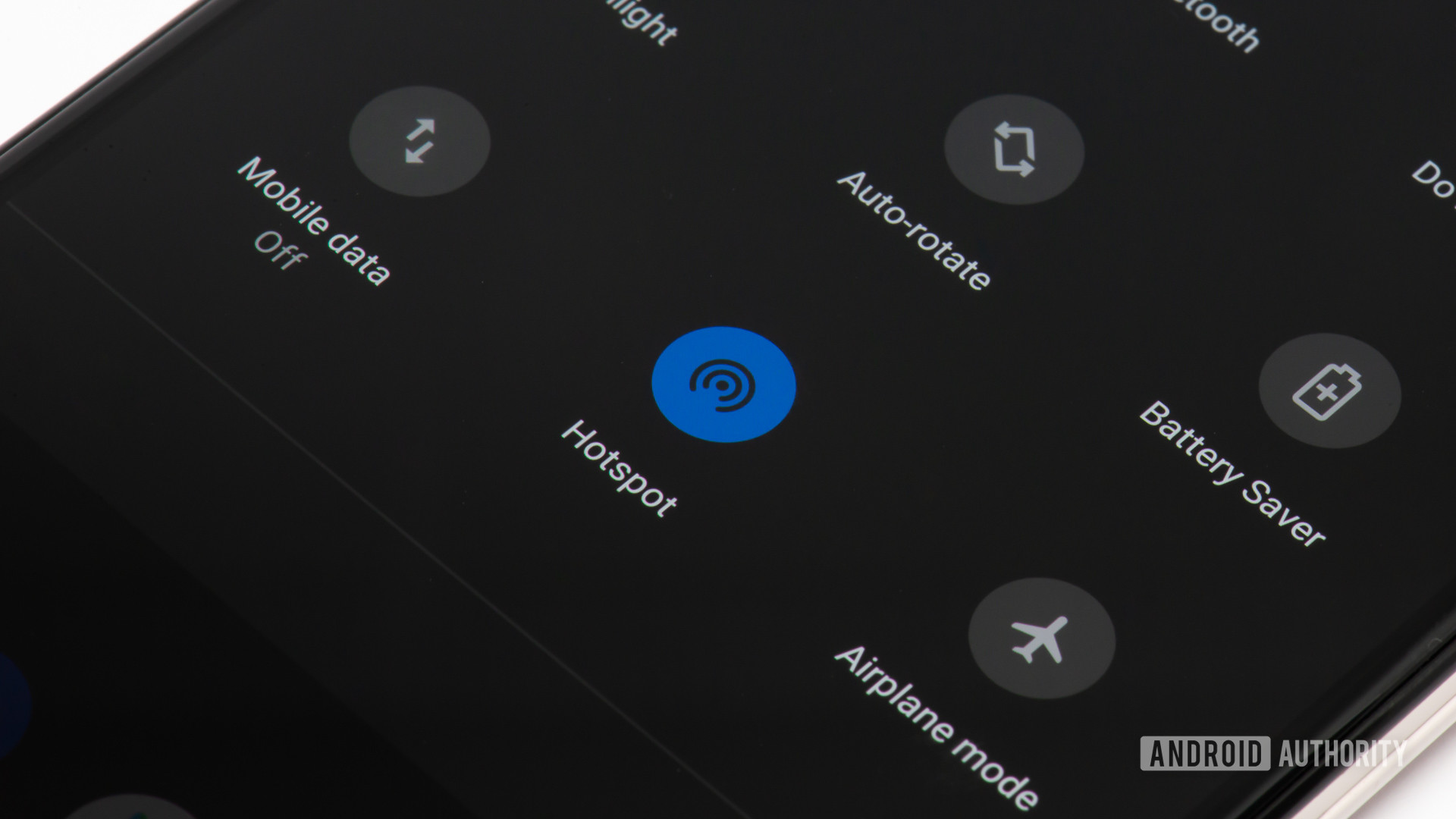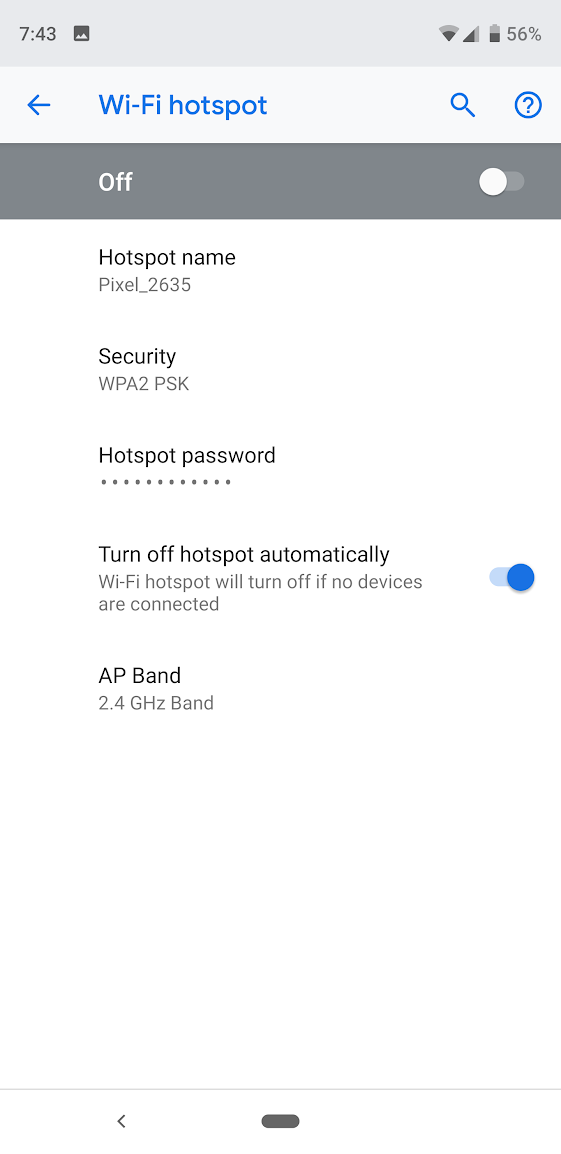There are times when turning your Android phone into a mobile hotspot can really come in handy. Learning how to set up tethering on Android may be helpful when your main internet connection goes down, for example. In this post we will show you the ins and outs of setting up a mobile hotspot on Android, so let’s get started.
How to set up a mobile hotspot on Android

You have likely seen the hotspot button in your device’s quick settings drawer. While that is the fastest and easiest way to turn your mobile hotspot on and off, you are going to want to take a moment to configure things first.
Here’s how you configure a hotspot connection on Android:
- Open the Settings app;
- Tap the Network & internet option;
- Select Hotspot & tethering;
- Tap on Wi-Fi hotspot;
- This page has options for turning the hotspot feature on and off. Additionally, you can change the network name, security type, password, and more;
- Follow instructions to customize the hotspot feature to your liking.
The hard part is over. All there is left to do is to turn on the hotspot feature. There is a handy toggle to do so in the settings, or you can use the notification shade’s quick settings.
Keep in mind that smartphone manufacturers can add their own UI elements to the experience. This often means moving settings and options around. We based these instructions on the stock Android settings menu in a Google Pixel 3 XL. Things might be slightly different depending on which device you own, but it should be relatively similar.
Set up mobile hotspot via USB
![]()
It’s also possible to set up a mobile hotspot using your Android phone’s USB connection. Just keep in mind this won’t work with every Android device. If yours supports it, here are the steps to do it.
- Use your Android phone’s USB cable to connect it to your computer.
- Wait a bit for your computer to set up the connection.
- Open the Settings app;
- Tap on the Network & internet option;
- Select Hotspot & tethering;
- Toggle the USB tethering option on.
The same process can be used to activate Bluetooth tethering, but we don’t recommend it over Wi-Fi or USB because it’s much slower. If you still want to do it, simply connect other devices to your tethering source via Bluetooth instead of performing step number one.
More posts about
Set up a mobile hotspot with a third-party app
![]()
Any recent smartphone should come with hotspot capabilities built-in, but this wasn’t the norm in the past. Those of you using older smartphones might not have a tethering/hotspot option at your disposal, in which case you might depend on using a third-party app. Two of our favorite options are PdaNet+ and Portable Wi-Fi hotspot.
What’s next?
There are a bunch of great apps in the Google Play Store that provide these and similar services for hotspot and tethering. Keep in mind that your best bet is to use the default Android or carrier tool. Third-party options are for the few users left who still need such services.
It is also important to keep security in mind when using a mobile hotspot. You should be able to trust the hotspot that you’ve created for yourself, but if you are connecting to other networks, you may consider a VPN service. We’ve looked at some before, including Hotspot Shield.