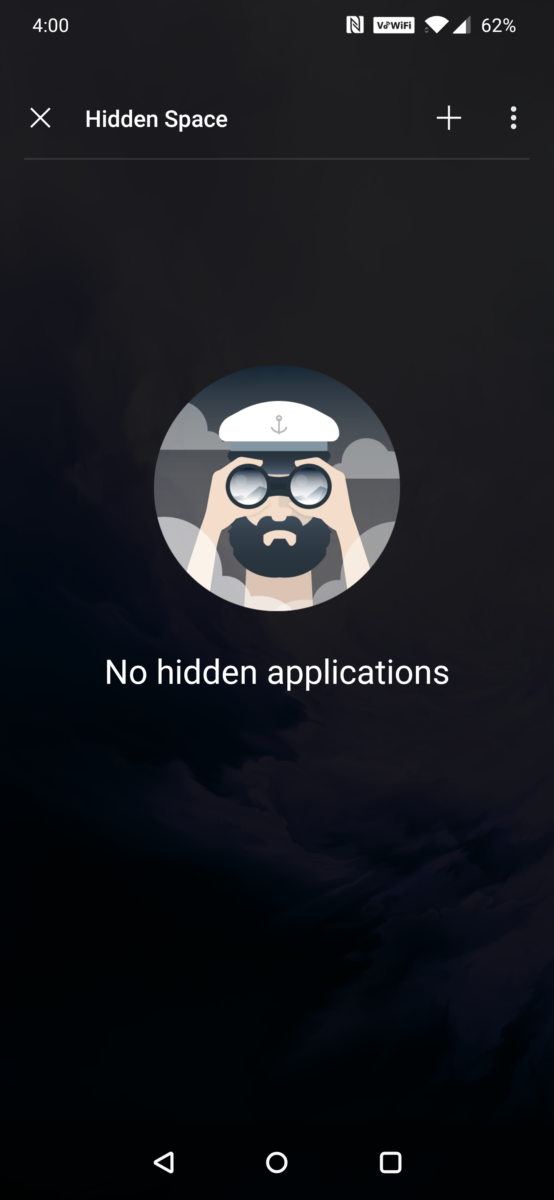There are many folks out there who swear by stock Android. While we will agree that many Android skins tend to be bloated and poorly designed in comparison, some skins work so well that they transcend stock Android to become something even better. Today, we’re going to look at two of those skins in a kind of face-off event: Oxygen OS vs One UI.
Oxygen OS is the Android skin used exclusively by Chinese smartphone maker OnePlus. The skin debuted on the OnePlus One after the failure of the company’s partnership with Cyanogen, Inc. and its Cyanogen OS, which originally powered the One. Oxygen OS is all about simplicity with an experience as close to stock as possible while offering only the most important of extra features.
One UI is the Android skin used exclusively by South Korean smartphone maker Samsung. Most would consider it the third iteration of its original Android skin, which was known as TouchWiz. That skin eventually became Samsung Experience which itself evolved into One UI. Samsung’s Android skin is all about options — it allows the user to do pretty much anything they would want at the cost of simplicity and that stock Android feel.
Related:Â What is stock Android?
In the Oxygen OS vs One UI debate, you might already know which side you’re on. However, some people out there may have only ever used Samsung devices and might be curious to know what all the fuss is about when it comes to Oxygen OS. Conversely, some people may have abandoned Samsung for OnePlus back in the TouchWiz days and would like to know what One UI is like. Hopefully, this article will answer any questions you may have!
Without further ado, let’s dive right into the Oxygen OS vs One UI examination!
Oxygen OS vs One UI: The basic takeaway

If we had to compare the Oxygen OS vs One UI debate to another bout, the best comparison might be macOS vs Windows. While macOS is slightly more limited when it comes to features and compatibility as compared to Windows, it is generally accepted that it is easier to use and more intuitive. On the flip side, it’s generally accepted that Windows is more powerful and versatile than macOS at the expense of simplicity and usability.
If you accept that comparison, Oxygen OS is more like macOS and One UI is more like Windows. If you were to pick up a OnePlus phone and just start swiping around aimlessly, you’d probably think you were using stock Android since it’s so simple and lean. You definitely would not get the same feeling from a Samsung phone as the look and functionality of One UI is drastically different and positively overflowing with options.
If you come away from this article with only one thing, that should be it. Oxygen OS does only what OnePlus thinks you need to do while One UI offers everything Samsung thinks you want to do.
Both approaches to Android will have their ardent supporters (and detractors). However, always remember that not everyone uses their smartphone the way you do and some people might appreciate the other system more than the one you prefer!
With all that in mind, let’s break down the major aspects of an Android skin and look at Oxygen OS vs One UI in each one!
Ambient display
By default, both Samsung and OnePlus offer up pretty much the same thing here. If you don’t have any notifications, the ambient display will show you the time, date, and your current battery level. If you have some notifications, the related icons will show up here, too.
The major difference is the options you have for customizing the ambient display. OnePlus offers a total of four options: the default (as shown above), the same thing but with an analog clock instead of the four numbers, just the analog clock, or nothing at all.
Related:Â OnePlus finally commits to delivering an always-on display
Meanwhile, Samsung offers tons of options here. Not only does One UI come with nearly a dozen built-in layouts from which you can pick, but you can also download even more from the Galaxy Store. Additionally, you can choose the fonts and colors of each aspect of the ambient display screen.
On a related note, One UI also offers an always-on display (AOD), which is off by default on the Note 10 Plus. This is similarly customizable if you choose to activate it. So far, Oxygen OS doesn’t offer AOD at all.
Lock screen
Once you get out of the ambient display you enter the lock screen. Once again, by default, Samsung and OnePlus offer pretty much the same thing here. The only major difference between the two defaults is that OnePlus offers a shortcut for voice commands (through Google Assistant) in the lower-left corner. In One UI, Samsung has a shortcut to the dialer in the same spot.
As one would expect, though, Samsung offers plenty of customization features for the lock screen. You can change those two bottom apps to be whatever you like, for example. If you don’t like the lack of security with those shortcuts, you can use the floating button setting which forces you to unlock your device with your fingerprint before swiping to one of the two app shortcuts.
You can also add Face Widgets to your lock screen in One UI, which brings in specialized widgets created by Samsung. Check the screenshots above to see some options you have there.
To its credit, Oxygen OS does allow for you to make changes to the lock screen such as wallpaper (naturally), the way your notifications show up, or even disable notifications altogether. You can also add a brief message to the lock screen such as your contact info (should your phone get lost) or an inspirational quote. However, One UI also offers these settings.
Lock screen security
To leave the lock screen and actually gain access to the phone, you’ll need to unlock it. Depending on which device you have, there could be different options for either One UI or Oxygen OS. However, there will be a lot of crossovers.
Both Android skins offer plenty of ways for you to unlock the phone, including a PIN entry, a swipe pattern, a text password, and the very insecure face unlock (since Samsung and OnePlus have yet to roll out phones with 3D sensors on the front, this isn’t an advisable option). If you don’t care much about security, you can also choose to just swipe out of the lock screen or even deactivate it all together, as both skins have these options.
Related: Face Unlock easily defeated with photo in over 30 smartphone models
Almost all newer Samsung and OnePlus devices also feature fingerprint scanners, whether they be under the display or elsewhere. This is also an option with One UI and Oxygen OS.
In both skins, you can also choose how the lock screen is activated. For example, how fast after the display goes to sleep do you want the phone to lock itself? The default is five seconds, but you can make this shorter or longer. You can also choose whether or not hitting the power key (which will immediately put the screen to sleep) locks the device or not in both skins.
The only thing you can do with One UI that you can’t do with Oxygen OS is turn on “Auto factory reset.” This will wipe your phone — including all personal data — if there are 15 incorrect attempts to unlock it. Be careful with this one!
Home screen
Once you’ve unlocked your smartphone you hit the home screen. It’s actually pretty incredible how similar One UI and Oxygen OS are out-of-the-box here. Although things are re-ordered a bit and Samsung has a few more app icons by default, the layouts have basically the same information and available functions. OnePlus’ five default dock apps are essentially the same as Samsung’s four (OnePlus just throws in its Gallery app), there’s a Google search bar, and even the weather widgets look very similar.
Notably, Microsoft’s cloud storage service OneDrive has a very prominent placement on the One UI home screen by default. This is likely a Note 10 exclusive as Samsung and Microsoft partnered up significantly for the business- and productivity-focused smartphone. The Galaxy Store also gets some prominent home screen attention on One UI.
Related:Â 15 best Android launcher apps to make your home screen perfect
Outside of the dock, OnePlus only offers a folder of Google apps and a Play Store shortcut on the home page, which lines up well with its “less is more” approach.
If you want to tweak the way your home screen looks, you’ll need to head into settings on both Oxygen OS and One UI. Here is a list of things you can do on either Android skin:
- Choose to keep or eliminate the app drawer. If you eliminate it, all apps are on your home screens.
- Auto-add new apps to the home screen when installed.
- Activate a double-tap on a blank area of the home screen to lock the device.
- Turn notification badges (the dots on app icons) on or off.
- Resize icons and change how many apps can fit on a page. One UI and Oxygen OS offer slightly different procedures here, but the results are the same.
Here is a list of things you can only do with Oxygen OS:
- Make a swipe down anywhere on the home screen immediately pull down your notification drawer fully so you can see all Quick Settings tiles.
- Instead of seeing all your app icons when opening the drawer, you can make it so you only see an active search bar. Helpful if you have a lot of apps.
Finally, here is a list of things you can only do with One UI:
- Choose to have your home screen reformat itself if you move the phone into landscape mode.
- Lock the home screen layout to prevent any accidental changes.
Keep in mind that all of this information is for the default Oxygen OS and One UI launchers. There are tons of third-party launchers available from the Google Play Store that will give you different options.
Home screen settings
From the home screen on either Oxygen OS or One UI, you can long-press on some empty space and pull up the home screen settings. We’re going to break down each aspect of the various settings here.
Basic settings
Samsung offers a few extra functions here as compared to OnePlus. With One UI, you can add blank home screen pages easily by swiping right and clicking the plus button. We’re not sure why you would ever want blank home screen pages, but One UI gives you that option. You can also easily delete home screen pages regardless if they have content in them or not.
If you swipe left in the home screen settings page on One UI you can enable or disable Bixby Home or Samsung Daily, depending on your device. This feature acts sort of like OnePlus’ Shelf feature (both of which we talk more about in the Miscellaneous section below).
Related:Â Samsung One UI 2.0 review: A subtle update for Android phones
Meanwhile, Oxygen OS doesn’t offer either of these features. To control how Shelf works, you need to go to the main Android settings section. You also can’t add blank home screens here. To add a new home screen page, you need to drag an icon from the main home screen to the right which will auto-create a new screen. If you empty out that screen it will auto-delete as Oxygen OS doesn’t let you have blank home screens.
One thing Oxygen OS does offer that One UI doesn’t here is the ability to quickly arrange a home screen page’s icons in a left-alignment. If your icons are scattered about, this is a nice way to auto-organize things.
Wallpapers
Both Oxygen OS and One UI have quick shortcuts to their respective control centers for changing wallpapers. Here you can easily change the lock screen wallpaper or home screen wallpaper, regardless of which skin you’re using.
Oxygen OS has a special setting here called Shot on OnePlus. This online-based repository of photos is (naturally) filled with images from photographers using a OnePlus device. You can submit your own photos here if you choose and using any of the Shot on OnePlus files as wallpaper is free.
One UI offers something else called Wallpaper Services. Here you can program your lock screen wallpaper to change constantly between photos in various categories. If you want to do even more with your wallpapers, you can hit the “Explore more wallpapers” button and visit the Galaxy Themes store where you can browse through free and paid theming aspects to install on your phone.
Widgets
Samsung and OnePlus took very different approaches when it comes to organizing widgets. Oxygen OS presents widgets in a very simple way: a vertically-scrolling list in alphabetical order. It doesn’t get much simpler than that.
One UI uses a horizontally scrolling system with six widget categories on each page. If you tap a widget/app category, a new page appears with the widgets in that category. It makes things a little easier to sort through but there’s a lot more tapping involved.
The one aspect here where Samsung undoubtedly wins is the fact that there’s a search bar at the top of the One UI widget selector screen. Oxygen OS has no ability to search for widgets for some reason.
Theming
Oxygen OS has a theming section called Customization. However, it is not accessible from the home screen settings page — you’ll need to go to Android settings to find it.
One UI, however, offers a quick shortcut to its theming section in the home screen settings area, appropriately called Themes. All this does, though, is open up the previously mentioned Galaxy Themes store where you can find free and paid themes to install.
App drawer
A quick swipe up anywhere on the home screens of either Oxygen OS or One UI will bring up the app drawer. For some strange reason, though, when using One UI on the Galaxy Note 10 Plus, a swipe down also opens the app drawer by default. Logic dictates this should instead bring down the notification shade, but it doesn’t out-of-the-box. Thankfully, you can change that with a tweak in settings. You can also choose to add a tappable button to the home screen that will open the app drawer in One UI.
Once you’re in the app drawer, Oxygen OS offers a nifty feature here that One UI lacks. If you swipe left while you’re in the app drawer you’ll find a section called Hidden Space. Here, you can hide apps that you don’t want to appear in your app drawer. This is useful for hiding the few bloatware apps that come on some OnePlus devices (since you can’t uninstall them) or keeping private apps hidden from anyone who might pick up your phone and start scrolling around. You can even lock Hidden Space behind a password and quickly access it from the home screen by using two fingers and sliding in an outward motion vertically.
Related:Â The 15 best Android apps available right now
One UI doesn’t have something quite like Hidden Space, but it does give you the ability to simply hide apps. However, there isn’t an easy way to then access all the hidden apps, which is the real benefit of Hidden Space.
As far as app drawer organization goes, Oxygen OS simply lists out your apps in alphabetical order while One UI allows you to set your own custom order. Because of this, there’s also an option to clean up your pages and quickly remove any empty spaces you may have left behind when you were reorganizing.
Oxygen OS only has one option for the layout of its app drawer: a vertical-scrolling list with five columns of icons resulting in 30 apps per page. One UI has horizontal-scrolling pages and allows you to choose how many icons appear on each page, with the minimum being 20 and the maximum being 30.
Thankfully, both app drawers have a search bar at the top, which is essential for anyone who finds themselves with hundreds of apps installed on their phone.
Pre-installed apps
A large portion of the pre-installed apps that come with a OnePlus phone are made by Google. Chrome is the default browser, Google Pay is the default wallet app, Gmail is the default email app, and on and on.
OnePlus does pre-install some of its own apps, though. There’s a weather app, an app designed to help you move your data from another phone, and an app that links to the OnePlus community forums. These three apps can be uninstalled if you don’t want them.
Related:Â Does bloatware drain your battery?
The only third-party, non-Google app that is pre-installed on OnePlus phones is Netflix, which can be easily disabled if you don’t want it. It can’t be uninstalled.
Finally, there is one app that OnePlus includes with its phones that is a duplicate of what a Google app already offers, living up to the definition of bloatware. The OnePlus Gallery app — which has a limited feature set when compared to Google Photos — can’t be uninstalled. You can disable it and set Google Photos as your default app, though.
When it comes to One UI, pre-installed apps run rampant. There are different apps pre-installed on different phones so you may or may not have them all. Here is a list of the Samsung apps on a Galaxy Note 10 Plus that you cannot uninstall or even disable:
- Bixby
- Samsung Internet
- Galaxy Store
- Gallery
- Samsung Notes
- Samsung Cloud
- Samsung Pass
With these apps, the only thing you can do is hide them. They will still be active in the background and taking up internal storage space.
Additionally, Samsung includes a bevy of Google and Microsoft apps as well as Netflix and Facebook. Some of these apps can all be either disabled or fully uninstalled, but some can only be disabled, such as Facebook.
The bottom line when it comes to apps is that Samsung really, really wants you to use its proprietary apps while OnePlus leaves it mostly up to you.
App folders
When it comes to organizing your apps into folders, both Oxygen OS and One UI offer almost identical options. Regardless of the platform, you can drag two apps together to automatically create a folder. You can then name that folder whatever you like and then add or remove apps from it to your heart’s content.
In both skins, you can also create folders for the home screen and for the app drawer independently. Or, you can make one in the app drawer and drag it onto the home screen to create a duplicate. However, the copied folder will then become independent, i.e., adding an app to one won’t automatically add that same app to the other.
The only difference here is that, in One UI, you can change the background color of a folder. Oxygen OS does not have this option.
Notification shade
The notification shade is probably one of the most important and defining aspects of Android. As such, the way an Android skin organizes and displays the information here is incredibly important.
Obviously, both skins will show you all your notifications here. You can also swipe notifications away or long-press one to see additional options related to that application. However, the design of the shade as well as what information is shown there differs across each skin.
First pull
When you pull down the notification shade the first time, both Oxygen OS and One UI show you similar info. The first six Quick Settings tiles show as well as the date, time, and status bar information. Both skins also give you a quick shortcut to jump to Android settings, depicted as a small gear icon.
Although there are differences in how the two Android skins layout this info, they each have access to all those features.
As usual, though, One UI goes the extra mile and shows more information as compared to Oxygen OS. There’s a power shortcut that quickly takes you to the restart/shutdown menu, a link to the Samsung Media center (from which you can control media playing on your phone and other linked devices), and a link to the Samsung Devices center (from which you can control said connected devices).
Second pull
When you do a second pull of the notification shade in Oxygen OS, you see a few more Quick Settings tiles, a shortcut to edit your Quick Settings tiles, a brightness slider, and a quick link to the User section of settings. That last feature allows you to create different profiles for your phone, say one for you and another for your kid or one for your job and one for while you’re at home. You can easily swap from one profile to another without ever leaving the notification shade.
That’s it for the Oxygen OS skin as far as the notification shade goes. One UI, on the other hand, basically explodes the notification shade with features once you make that second pull.
By default, One UI on the Note 10 Plus gives you 28 Quick Settings tiles in your notification shade, with potentially dozens more available depending on which apps you have installed. It also brings in a search shortcut (that combs through your apps and internal storage), a brightness slider, and an overflow menu with more settings tweaks.
In the overflow menu, you can change the order of the Quick Settings tiles, turn off the previously mentioned Samsung Media and Samsung Devices shortcuts, move the brightness slider so that it appears even with just one pull, and take a shortcut to tweak the status bar icons.
Recent apps
When you hit the recent apps button from the navigation bar (or use the appropriate gesture), you’re taken to the recent apps screen. Here, you can see the last app you viewed as well as all the apps you currently have open. You can also swipe away individual apps by flinging them up to the top of the screen or hit a button to close all the apps at once. This is all the same regardless of which skin you are using.
Oxygen OS gives you a few extra options here, though. At the top right corner of each recent app is an overflow menu. When you tap it, you can choose to lock the app (which prevents it from being closed out when you hit the “clear all” button) or put the app into split-screen mode. There’s also a shortcut to the app’s info page within Android settings so you can force stop it, uninstall it, see how much data it’s used, etc.
As usual, One UI offers all those same features. However, it adds a few more. Notably, it puts a search bar at the top of the recent apps screen so you can quickly find an open app. It also shows four icons at the bottom of the screen for which the operating system thinks you might be searching.
If you tap the app icon at the top of its recent apps card, you can see more settings for the app. This includes the same stuff we saw in Oxygen OS with the additional features of changing the app’s aspect ratio and opening it in pop-up view.
Navigation
By default, both One UI and Oxygen OS show you the classic three-button navigation bar with a circular home button in the middle and the recent apps and back buttons flanking it on either side. For whatever reason, though, Oxygen OS has the back button to the left while One UI places it to the right.
Thankfully, in both skins, you can swap the button layout to your preference (although the home button must remain in the center).
Interestingly, this is an area where Oxygen OS offers way more features than One UI. First, you can choose to hide the nav bar. This doesn’t revert your system to gesture navigation (which we’ll get to in a minute), but rather simply hides the bar when you don’t need it. A simple swipe up from the bottom of the screen brings it back and tapping a new button on the nav bar will hide it again.
Related:Â How to use gestures and gesture-based navigation in your Android app
You can also customize the long-press and double-tap actions of each of the three buttons, giving you a total of six different action shortcuts you can execute just from the nav bar alone. You can do things like open up Google Assistant, turn off the display, open/close the notification center, and more. Unfortunately, you can’t do things like open a specific app or launch the camera, you need to stick with the seven options OnePlus offers you.
Meanwhile, One UI locks you into its preset options for the nav bar. That includes launching Google Assistant with a long-press on the home button and quickly swapping to the previously used app with a double-tap of the recent apps button. There are no options for the back button.
Google’s gesture navigation
Both Oxygen OS and One UI offer gesture-based navigation options in case you don’t want to use the classic three-button layout. The gestures in both systems are the ones developed by Google for Android 10 in which you swipe up on a thin horizontal bar at the bottom of the screen to go home, swipe in from the sides to go back, swipe up and hold to see recent apps, etc.
Oxygen OS offers a unique interesting feature here which allows you to hide the horizontal bar if you think it’s an eyesore. Without the bar, though, you can’t use it to easily swap apps. Instead, you use OnePlus’ own gesture navigation to perform this function (throw left or right after swiping up). We’ll touch more on OnePlus’ gestures in a second.
In One UI, there are a few more options. You can choose whether or not you want to see gesture hints, which is useful if you’re just getting acclimated to the system. You can also choose the level of sensitivity of the gestures, show a button to hide the keyboard, and, on the Galaxy Note series, block the use of gestures while you’re using the S Pen.
OnePlus’ gesture navigation
Oxygen OS has its own gesture navigation option that is independent of Google’s. Samsung used to have a proprietary gesture system but removed it when Google went all-in on gestures for Android. If you like the idea of gestures but not the way Google does it, Oxygen OS offers a compelling alternative.
There is no horizontal bar in the OnePlus gesture navigation system. Instead, the movement of your swipes and where you begin those swipes is what gets you around. Here are some examples:
- Swipe up from the bottom middle of the device and let go to mimic a press of the home button.
- Swipe up from the left or right side of the screen and let go to mimic a press of the back button.
- Swipe up from the bottom middle and hold to mimic a press of the recent apps button.
- Swipe up from the center, hold, and then move to the right to quickly switch between your two most recent apps.
OnePlus fans tend to rave about these gestures and compare them favorably to Google’s. However, even if you don’t like them it’s nice that there is a second option within Oxygen OS.
Volume rocker
Obviously, using the phone’s volume rocker buttons on both Oxygen OS and One UI turns various sound volumes up or down. However, each system also offers a few options on how to customize that experience as well as different things you can do with multi-button presses and holds.
Both skins offer an accessibility feature that involves holding down both volume keys for three seconds. Doing so will result in one of the multiple different actions you can choose from in each skin. Both skins also allow you to automatically control the volume of active media when using the volume rocker, although One UI actually allows you to turn this off while Oxygen OS gives you no choice.
Related: Improve your phone’s sound: Volume booster apps and more
On Oxygen OS, holding down the power button and the volume down button will take a screenshot, which is similar to most other Android phones. Holding the power button and the volume up button does nothing, and there is no way to alter either of these functions.
By default on the Galaxy Note 10 Plus, holding down the power button and the volume down button brings up the power menu and doesn’t capture a screenshot. Instead, you capture a screenshot by quickly pressing both buttons (but not holding). This can be changed, though (see next section). Holding down the power button and the volume up button doesn’t do anything and can’t be changed.
Power button
Interestingly, in both Oxygen OS and One UI on the two devices we used for this article, the power button’s primary function isn’t to turn the device on or off. In fact, Samsung doesn’t refer to the power button as such, instead referring to it as the side key.
In Oxygen OS, the power button will turn on the device if it is off as well as shut off the screen if you give it a tap. However, a long-press of the power button while the device is on does not bring up the power menu. Instead, it’s a shortcut key to activate Google Assistant. In order to get to the power menu, you need to continue to hold down the power button until the Google Assistant prompt vanishes and the power menu appears. This can be changed in Android settings if you wish.
Related:Â How to turn off Google Assistant with just a few taps
You can customize the power button in three other ways within Oxygen OS, though. The first is that you can make it so hitting the power button terminates a call and the second is choosing if a power button tap while the display is on locks the phone instantly or just turns off the display. The third customization is that you can turn off the feature where a double-tap quickly opens the camera. These toggles are easily found in Android settings.
In One UI on the Galaxy Note 10 Plus, the side key operates in a similar manner, although it launches Bixby by default instead of Google Assistant when you long-press it. However, holding down the side key button on the Note 10 Plus doesn’t ever take you to a power menu by default — hence why Samsung doesn’t call it a power button. To turn off your device, you instead need to swipe down the notification drawer and hit the software power button you find there.
Thankfully, Samsung lets you alter how all this works. You can customize what a double-press of the side key button does (launch camera, launch Bixby, or launch an app of your choice) as well as make it so holding down the side key launches the power menu rather than Bixby. However, a double-press of the side key launches the camera by default and a long-press of the key launches Bixby by default, which is a bit confusing.
Keep in mind, though, that other Samsung devices approach the power button/side key differently as compared to the Galaxy Note 10 Plus.
Alert slider

This section only refers to Oxygen OS, as the OnePlus alert slider is something that Samsung doesn’t offer. Every OnePlus phone since the OnePlus 3 has an alert slider, which is a three-stop hardware slider that silences the phone.
By default, the slider in the bottom position allows all calls and notifications to ring and vibrate. The slider’s middle position silences all calls and notifications but still allows for audible alarms and vibrations. The top-most position stops calls, notifications, and vibrations, but still allows for audible alarms.
Related:Â How the price of OnePlus phones has changed over the years
There are a few customizations here but there’s a lot that OnePlus doesn’t let you do. For example, you can’t make it so that even alarms are silenced when the slider is in its top-most position. You also can’t allow calls from certain contacts to always come through, regardless of the slider’s position.
You can, however, prevent the top-most position from silencing media as well, and you can also turn off vibrations when the slider is in its bottom position. OnePlus fans have been asking for more customization options for the alert slider for years, so OnePlus could add more features here soon.
Settings
The Android settings panel is one of the most important parts of the operating system. This is where you go to tweak Android to your liking, keep your privacy and security in check, monitor apps, check your data usage, and more.
Both Oxygen OS and One UI alter how the Android settings panel looks as compared to stock Android, but all the basic toggles and options are there — they just will be in different places.
Ultimately, Oxygen OS offers the closest thing to stock Android as compared to One UI. OnePlus makes a few subtle tweaks (changing the Network & Internet heading to Wi-Fi & Internet, for example), and also changes around the order of some headers. However, those of you used to Pixel devices or stock Android will easily find what you’re looking for.
Related:Â 5 Android settings you should change to up your smartphone game
Meanwhile, One UI changes everything around. Headers are renamed, new categories are presented, and sub-headings are moved from one section to another. It can be very confusing, especially for those people who are used to the more uniform style of Android settings.
Samsung’s messing about with Android settings causes some real organization problems. For example, One UI doesn’t have a Battery category, so battery information and options are scattered throughout settings, necessitating that you go hunting for them or use the search bar. Meanwhile, on Oxygen OS and Android proper, there’s a battery heading with all the battery information and settings right there.
Thankfully, both Oxygen OS and One UI offer search bars or search bar shortcuts at the top of every page within Android settings. If you get lost, you can always use that as a fallback to find what you’re looking for.
Camera
Obviously, all Samsung and OnePlus phones have cameras and each company has its own camera app that is the default. You can always install other camera apps from the Google Play Store, but both companies want you to use their system out-of-the-box.
As one would expect, One UI offers a lot more features and customizations here as compared to Oxygen OS. As usual, OnePlus keeps things as simple as possible by making things as straightforward as can be, while Samsung takes the “more is more” approach.
Related:Â The Samsung Galaxy Note 10 Plus camera review
Let’s start with Oxygen OS. Out of the box, there are just four main camera options on the OnePlus 7 Pro: video, photo, portrait, and Nightscape. If you swipe up on the overflow button, you can find pro shooting, time-lapse, panorama, slow motion, and general camera settings. You can customize what appears in which section easily in Android settings.
Although you can control many things when it comes to video and photography on OnePlus devices, it’s not as many as you would think. For example, you can change the aspect ratio of your photos but there’s no 16:9 option (at least on the OnePlus 7 Pro). You can change the number of frames-per-second recorded for your videos, but you are limited to just four choices: 1080p/30fps, 1080p/60fps, 4K/30fps, 4K/60fps.
Related:Â The OnePlus 7 Pro camera review
Samsung, however, gives you so many options here. In fact, there are so many settings and features that it’s really overwhelming. It would be impossible to go over everything in an article like this, but suffice it to say that it offers nearly everything Oxygen OS offers and then some.
In general, OnePlus gets criticized quite a bit for its sub-par cameras while Samsung usually is lauded for the photo quality of its flagships. If the camera is the most important feature of a smartphone for you, you’ll likely have a better time with a Samsung device.
Dialer
Unsurprisingly, both One UI and Oxygen OS keep the dialer pretty simple. However, the two Android skins approach the app in slightly different ways creating a much different experience.
When you first open the dialer on a OnePlus device, you see your favorite contacts. You can swap to your history of calls instead or just browse through your contacts list. No matter which page you’re on, there’s a persistent keypad icon right above the bottom menu, so you can quickly dial a number at any time.
You can customize what happens when you receive calls, too. By default, there are four quick responses you can automatically send to someone when you reject their phone call. These can all be customized (but you can’t have more than four). You can also choose to merge your call history from one number and choose to swipe up or down to answer a call.
Related:Â 5 best dialer apps and contacts apps for Android
With One UI, when you open the dialer you are immediately taken to a keypad page. You can then choose to navigate to a list of recent calls, your contacts, and a new section called places. This section allows you to search for businesses and then call them right from the dialer, instead of needing to open up a separate browser.
One UI also offers a ton of options within the dialer app’s settings. For example, you can choose to have every call automatically answer if you have a Bluetooth headset attached, hear the caller’s name read aloud when you answer, or answer a call by pressing the Volume Up button. These are all options Oxygen OS does not offer.
Miscellaneous
Even in an article this thorough, there are some things that don’t fit into the categories above. We’re going to touch on a few miscellaneous things here.
We mentioned earlier in the Home Screen section that if you swipe from left to right on the main home screen in either Oxygen OS or One UI, you end up on each company’s proprietary aggregate feature. For Oxygen OS it’s called Shelf and for Samsung, it’s called Bixby Home or Samsung Daily, depending on which phone/version you are running.
Both of these aggregate apps do the same thing: bring news, phone features, settings suggestions, and other related topics into an easily-scrollable UI. It’s very similar to the old Google Now system. You can customize the information shown on either Shelf or Bixby Home/Samsung Daily. In fact, the whole point is for you to make it your own.
Related:Â Samsung Pay Rewards: What are they and how can you use them?
In One UI, there are a few widgets built into the edges of the display. You can access these widgets by swiping from the edge of the phone inward. By default, when you swipe up from the bottom of the display you get quick access to Samsung Pay and if you swipe in from the upper right corner of the display you pull up the Edge Panel, which is basically a mini launcher. Here, you can add app shortcuts, tools (such as a compass), quick contacts, a weather widget, etc. You can also turn the whole system off if you like.
Oxygen OS offers a nifty app called Zen Mode. With this app, you can force yourself to stop using your phone for a set amount of time. Once you activate Zen Mode, you’ll have at least 20 minutes where you can’t do anything with your phone except take photos and accept phone calls. Even restarting the phone won’t exit Zen Mode. This is a cool feature that can help people who feel they use their phones too much.
There are plenty of other small unique features you can find in both Oxygen OS and One UI, but by now, you get the basic gist of the differences.
Oxygen OS vs One UI: Final thoughts

After going through all this information, you’ve likely concluded that Samsung’s One UI offers tons of features that Oxygen OS simply doesn’t. While that might seem like a good thing universally, there are a lot of features you’ll never use or even know are there. Even if you do know about them, finding where they are in Android settings can sometimes be tricky.
Ultimately, it all comes down to personal preference. Maybe you like the simplicity of Oxygen OS or maybe you like the neverending toolkit of One UI. Whatever the case may be, each skin has its die-hard fans.
Which skin is your favorite? Answer our poll below and then hit up the comments to tell us why you like the one you chose!

Loading poll
More posts about Android