
Zoom is quickly becoming one of the most popular video conferencing apps for professionals. The service offers reliability, quality video, and plenty of helpful features to conduct virtual meetings effectively. Among these features is Whiteboard. Today we are here to teach you how to use Whiteboard in Zoom.
What is Zoom Whiteboard?
Zoom Whiteboard is a feature that allows you to create a digital whiteboard in which you can make notes, draw, and make other types of annotations. A presenter can give viewers a visual representation of what he is trying to convey. At the same time, it can serve as a collaborative tool everyone can participate in. The Zoom Whiteboard can later be saved as a PNG file, which co-workers can go back to for future reference.
How to start Whiteboard in Zoom
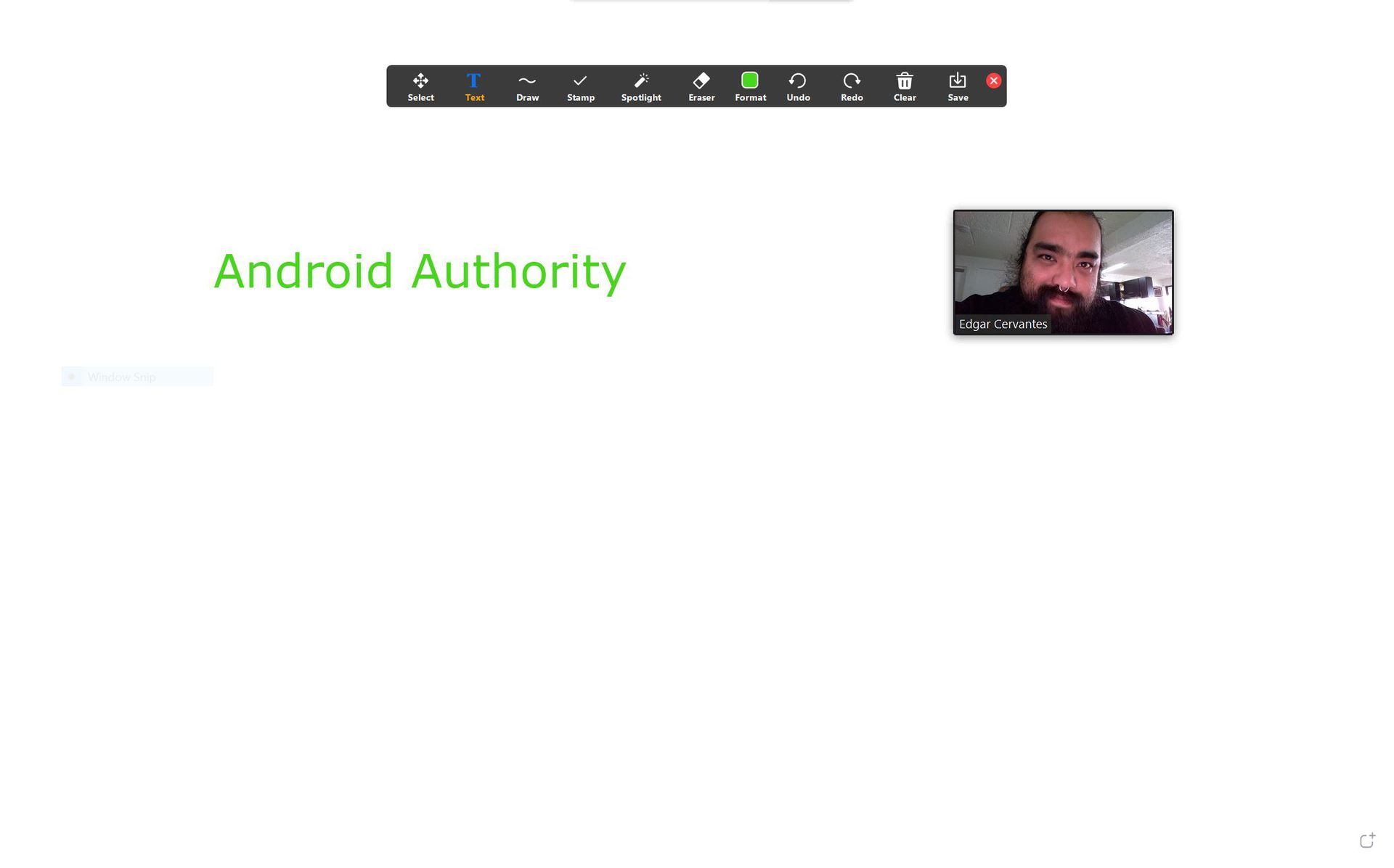
Want to take advantage of Whiteboard? Let’s show you how it’s done.
- Open and sign into Zoom Meetings.
- Click on New Meeting.
- Invite participants to join your meeting.
- When ready to use Zoom Whiteboard, click on the Share Screen option.
- Select Whiteboard and click Share.
- A new white screen will appear. You are ready to roll.
How to use Whiteboard
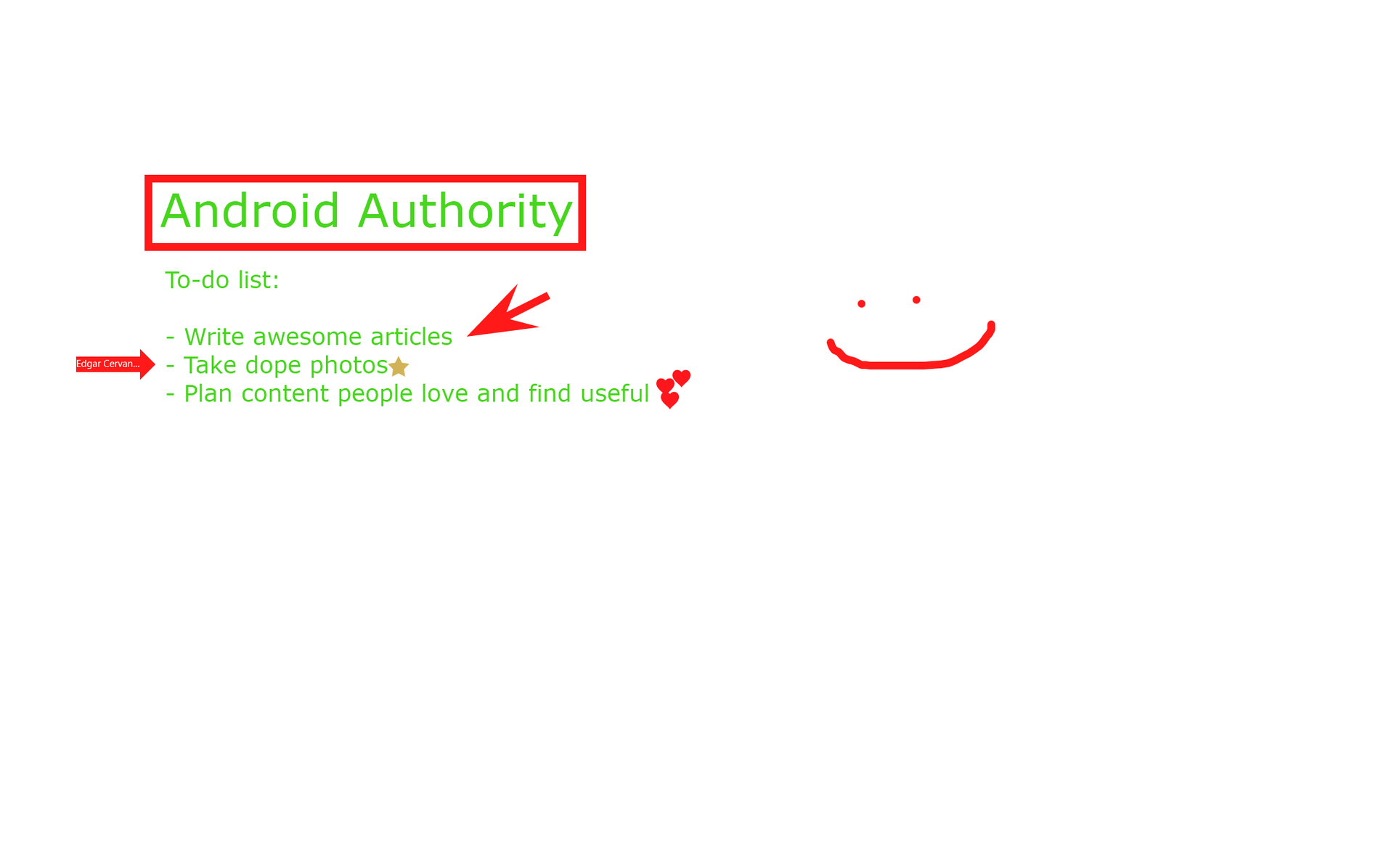
Now that you have Zoom Whiteboard up and running, it’s time to get creative. You and your teammates can now make annotations and share information as you wish.
A set of Zoom Whiteboard tools will appear over the blank screen. That’s where you can pick what to do. To the left you will find a Select tool for moving objects around. Next to it are the Text and Draw options, which are self explanatory.
The Stamp tool will allow you to place icons anywhere in the Whiteboard. You can choose from a set of pre-selected stamps, which include an arrow, a check mark, an X, a star, a heart, and a question mark. These could help you express your feelings or thoughts about a certain topic without creating an interruption.
To bring attention to a specific area you can also use the Spotlight feature. This allows you to set an arrow with your name next to any part of the Zoom Whiteboard. Alternatively, the Spotlight wand makes it possible to point at anything and highlight it for a short period of time.
Other features include the ability to Erase, change the color of your text/drawing (Format), Undo, and Redo. If all goes wrong, you can hit the Clear button to erase either everything you have done or the whole Zoom Whiteboard.
How to save your Whiteboard
Ready to wrap things up? Just hit the Save button to the right of your annotation tools. A PNG file will be saved to a preset folder, which you can see by clicking on the Show in Folder option which appears right after saving a Zoom Whiteboard.
Need to learn more about how to use Zoom? We have more content to share with you! Check it out and supercharge your work meetings.

