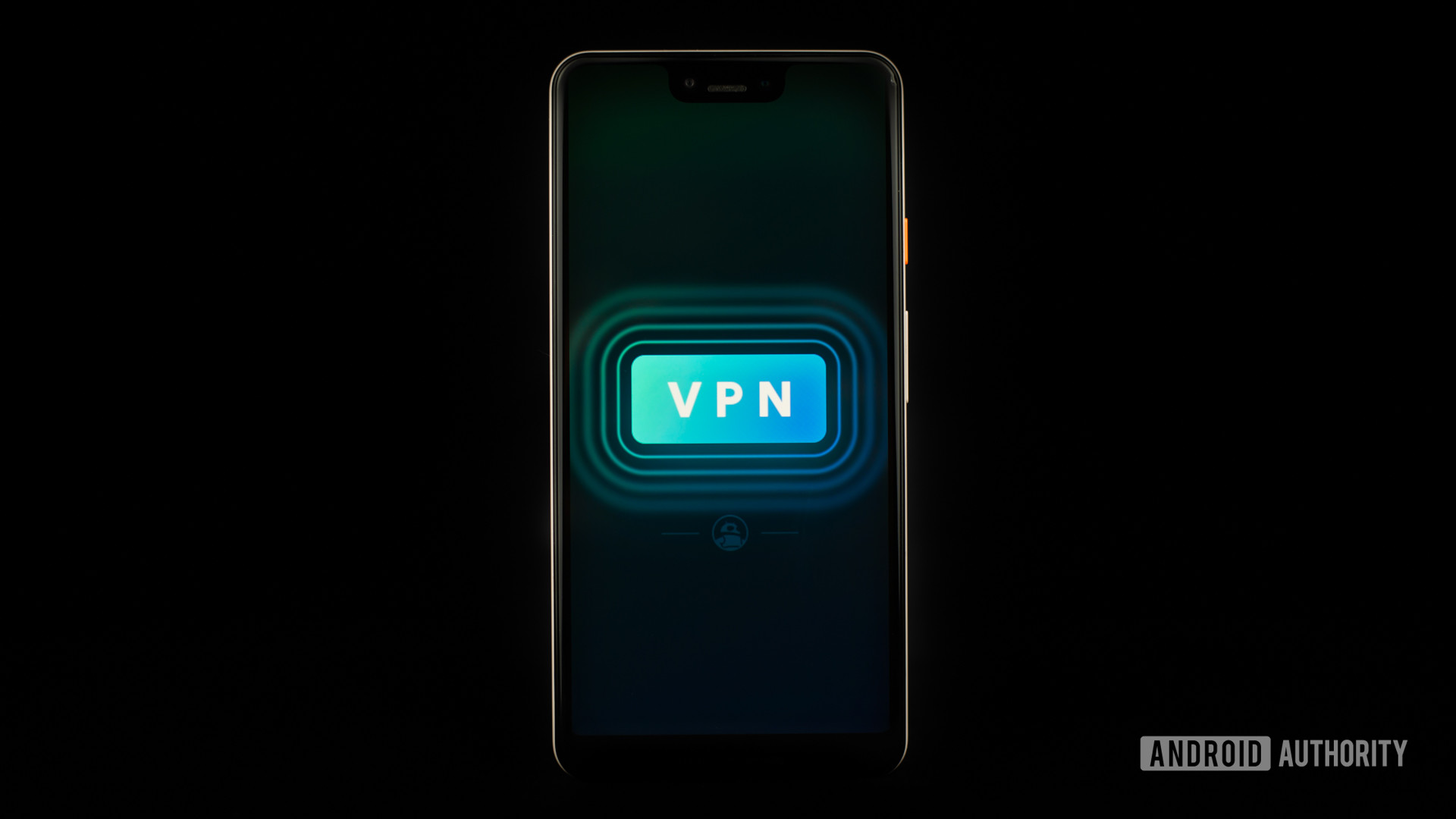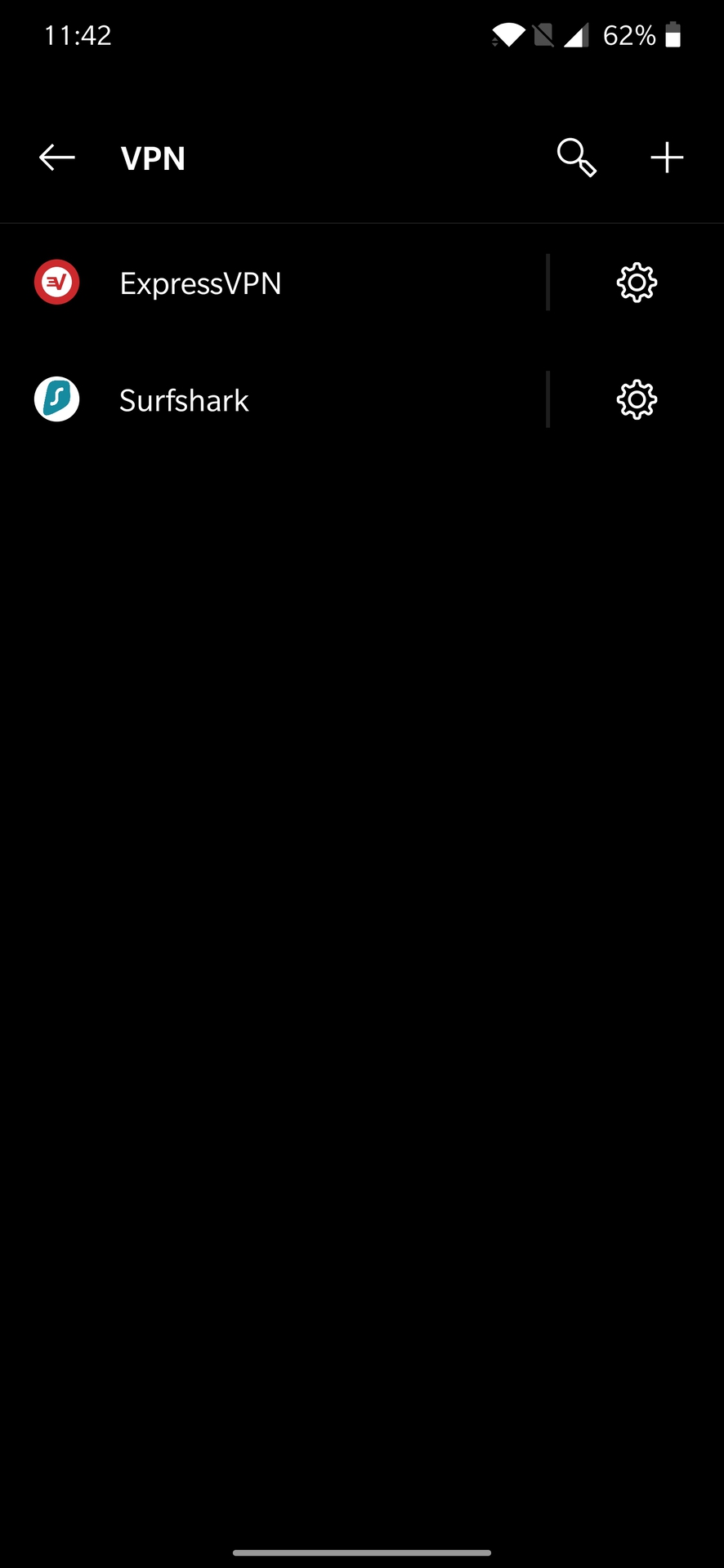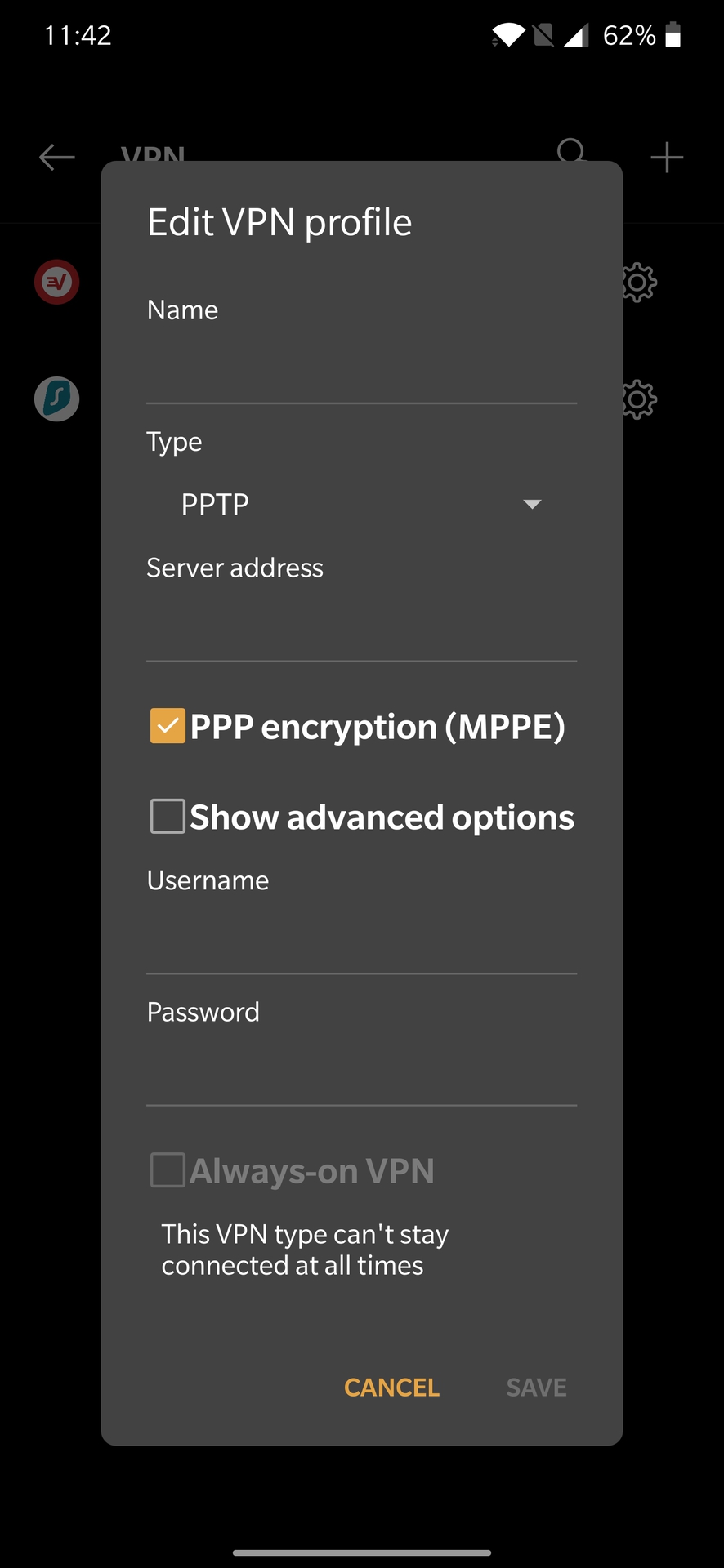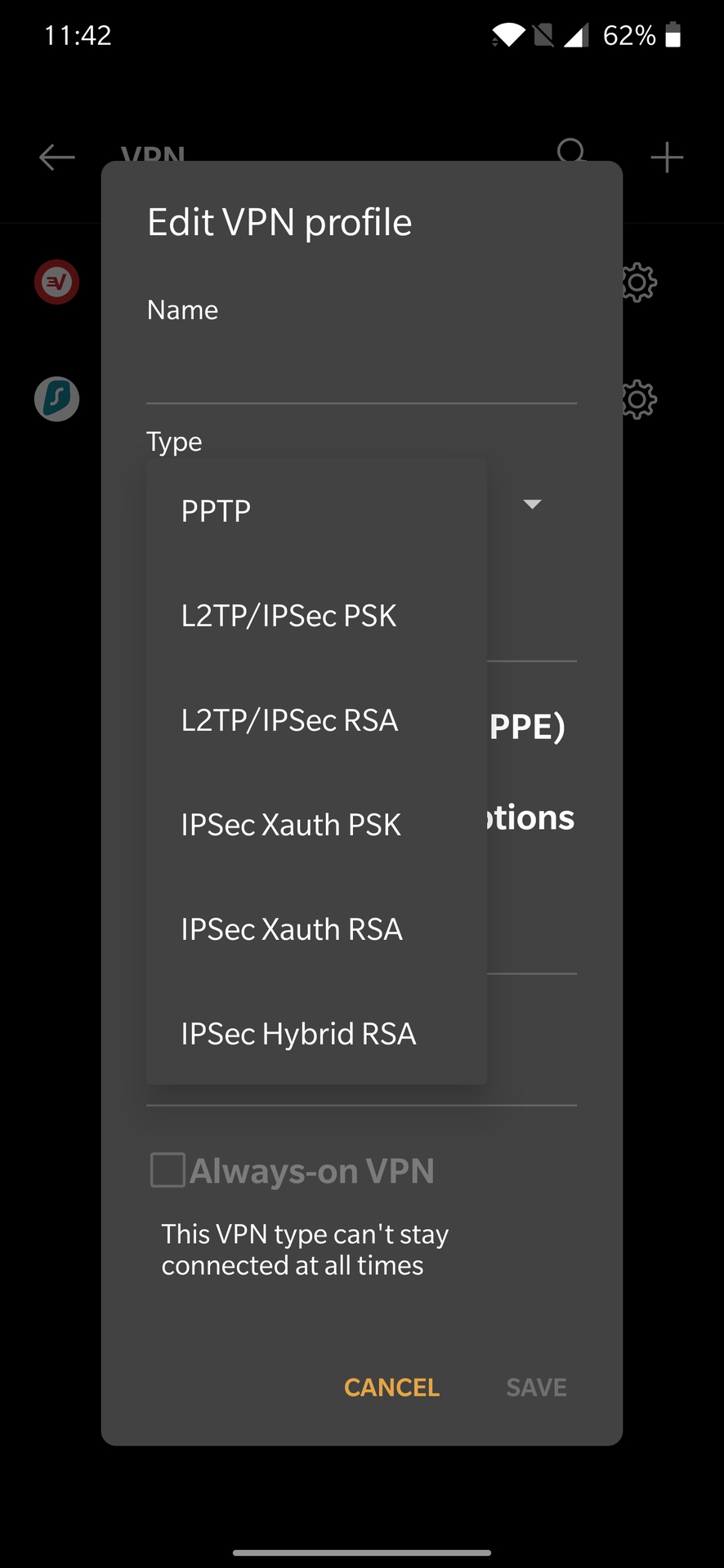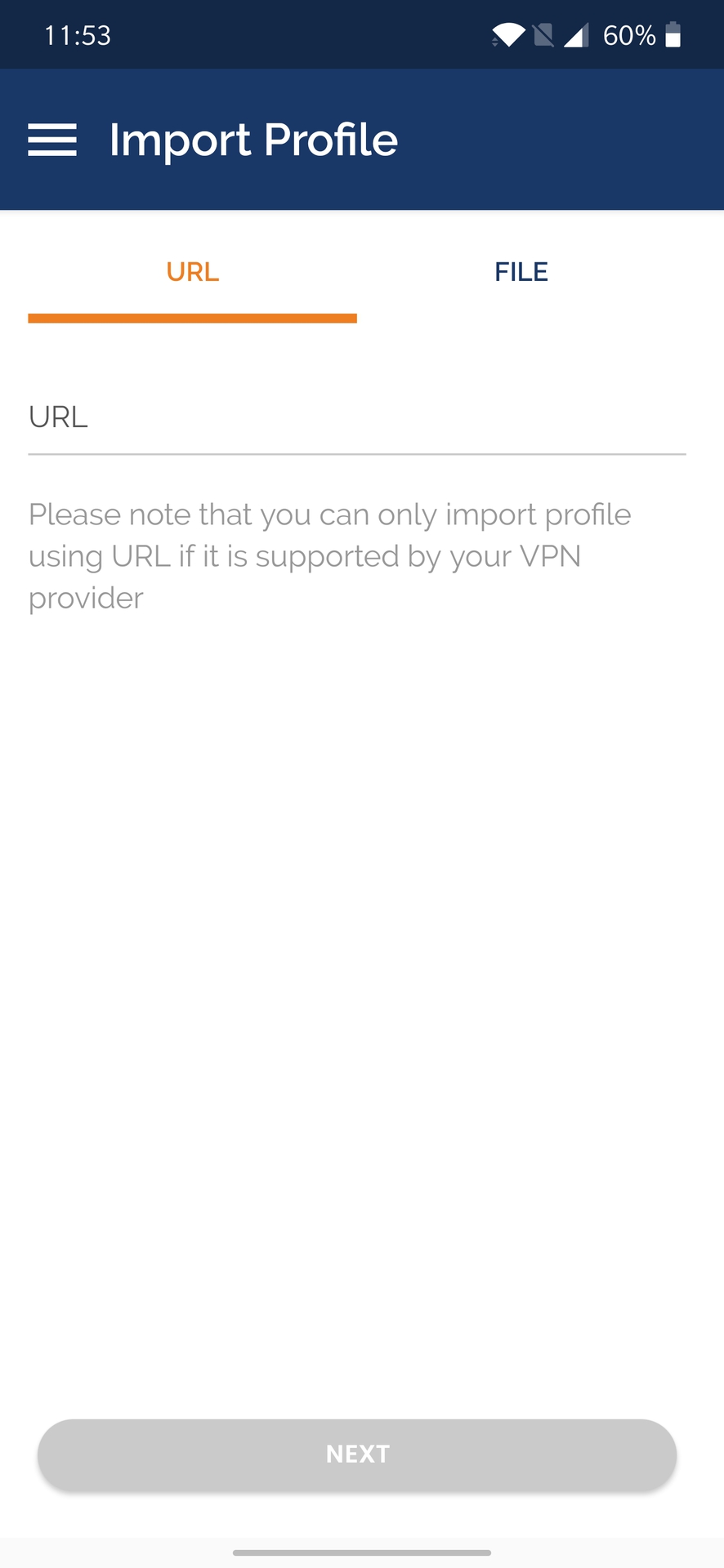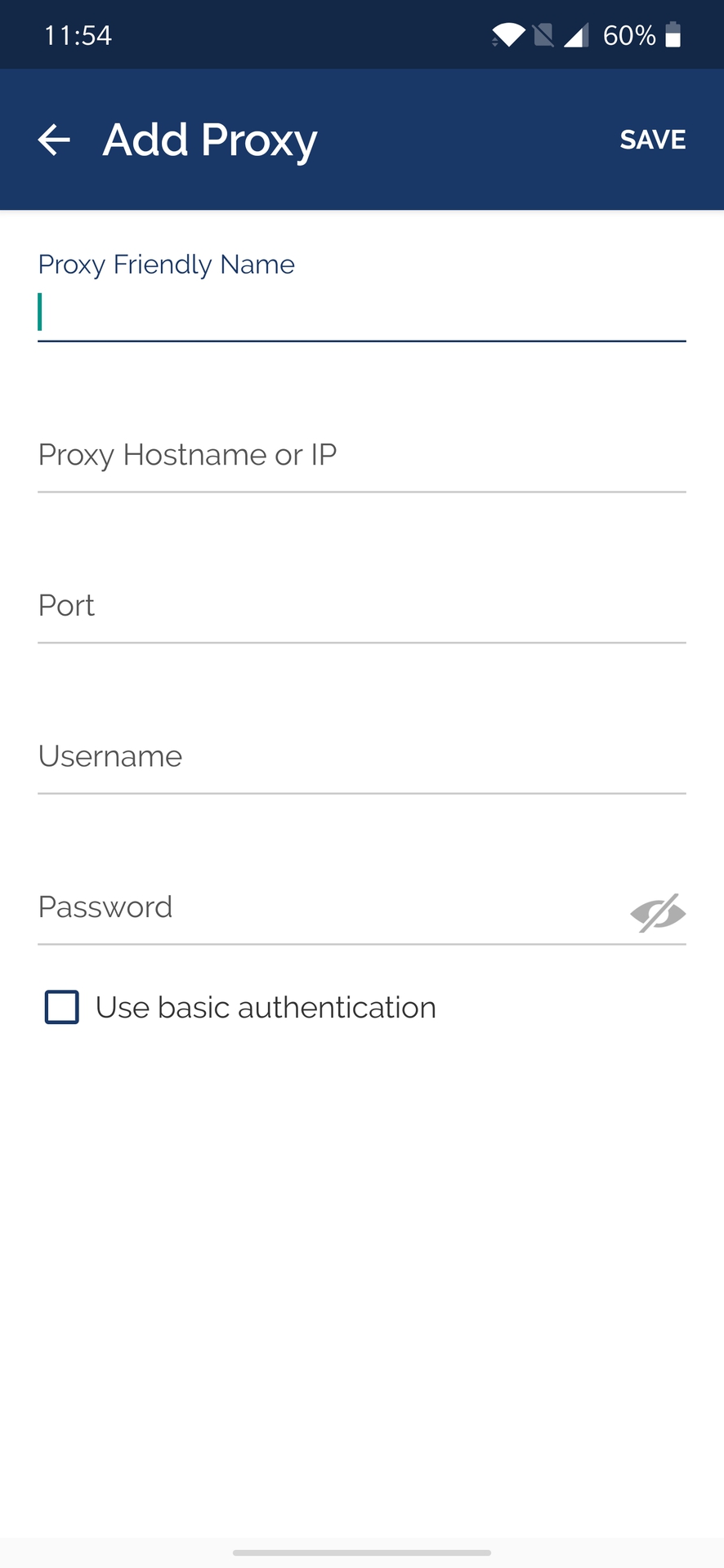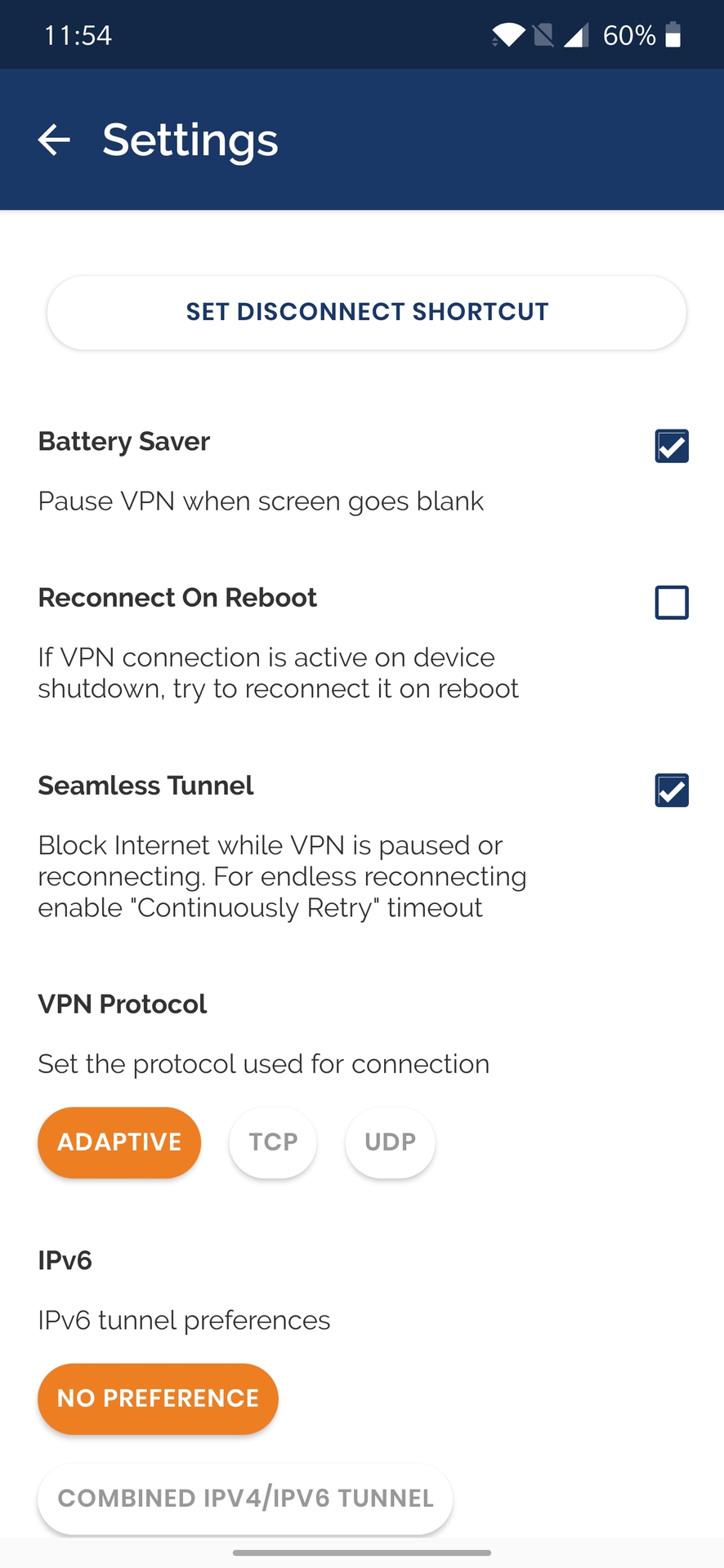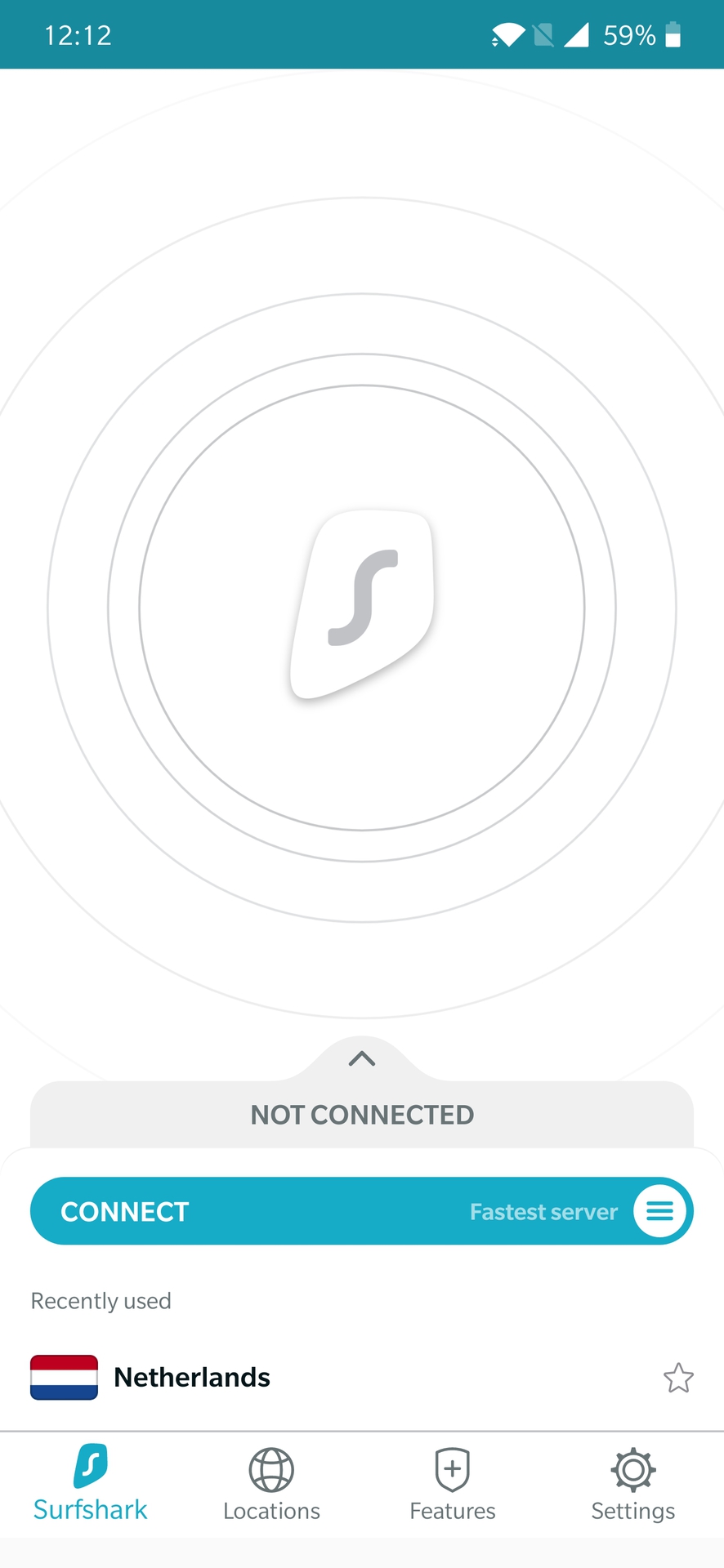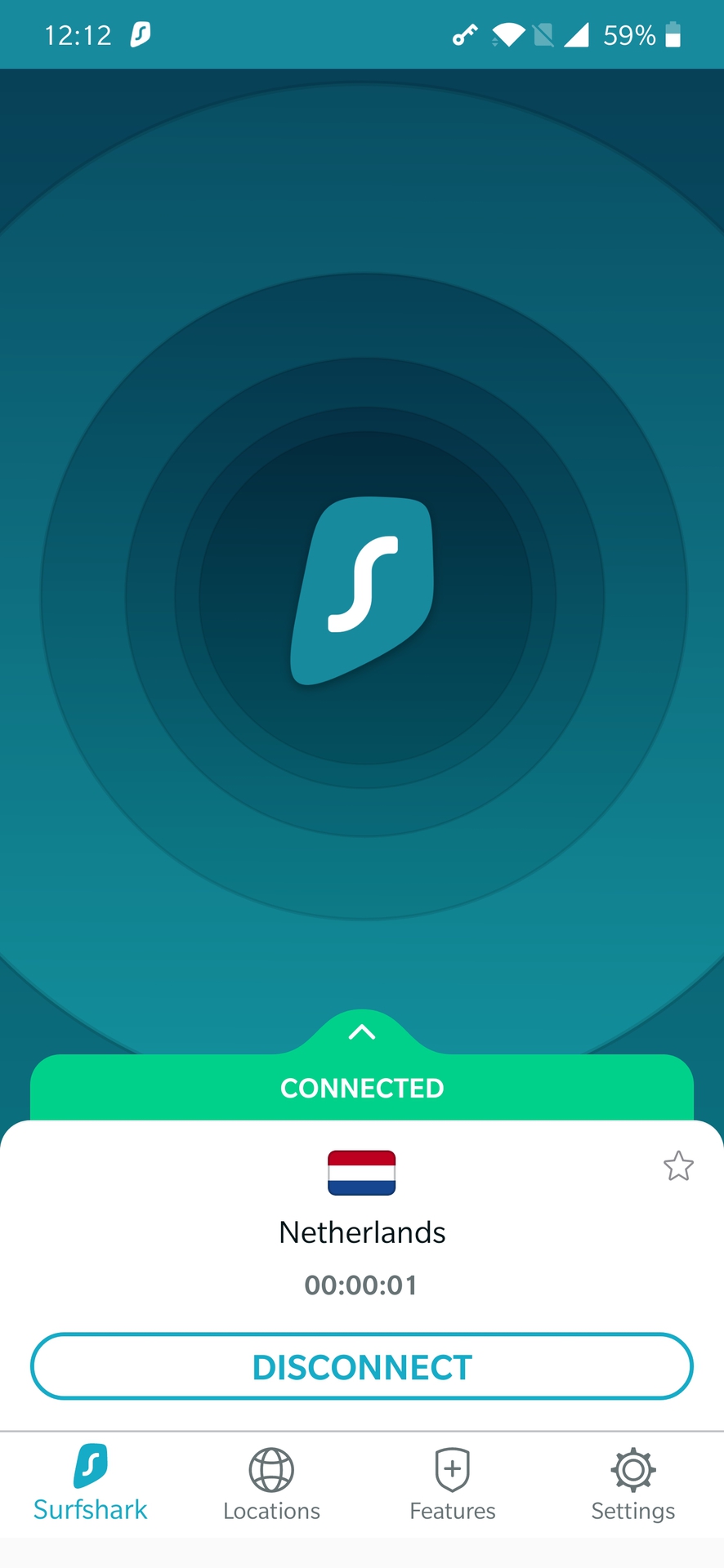As we continue to do more online, especially now that almost everyone is stuck at home, keeping your activity secure and private is increasingly important. A good VPN (Virtual private network) can go a long way in addressing some of these concerns. Want to set up a VPN on your Android smartphone or tablet? Here’s how!
Set up a VPN from the Android settings menu
VPN support is baked into Android, so you can easily set it up via the Settings menu of the phone without needing to download an app.
How to manually set up a VPN on Android
- Open the Settings menu of the phone. Keep in mind that the instructions below may vary depending on what device you have.
- Tap on Wi-Fi & Internet or Wireless & networks. Basically, you need to go to the network settings page.
- Tap on VPN. On some devices, you may need to expand the options by first tapping on More.
- Tap on the plus sign at the top right corner. If you don’t see one, you will need to open the advanced options menu (usually by tapping on the three vertical dots icon).
- Enter the necessary information like the server address, username, and password. This info will be provided to you by the network administrator.
This has its limitations though. The built-in feature comes with support for PPTP, L2TP, and IPSec. None of them is the most secure option, and PPTP, in particular, is quite outdated. Use this method if you absolutely have to, or if the OpenVPN protocol isn’t available for the private network you want to connect to.
Connecting to OpenVPN networks
As mentioned, Android’s VPN settings don’t support OpenVPN networks yet. You’ll have to rely on a third-party app like OpenVPN Connect instead. OpenVPN’s official app runs on any device running Android 4.1 and above.
How to manually connect to OpenVPN networks
- Download the app from the Google Play Store.
- Your network administrator should provide the necessary information. The app lets you import a profile using an URL or by selecting a .ovpn file on your phone.
- You can also manually add a proxy connection.
- The settings section lets you choose the protocol, enable a kill switch (called Seamless Tunnel), and set up a battery saver mode.
Use a third-party app
Keep in mind that the steps above are mostly for anyone looking to connect to an office VPN network while working remotely. If you are looking for a VPN service for personal use, most providers support multiple devices and platforms. After signing up, all you need to know is to download their Android app and you’re good to go.
Our VPN recommendations

I highly recommend ExpressVPN. It’s one of the simplest VPNs around, supports multiple platforms and devices, and provides excellent connection speeds as well. It’s on the more expensive side though and not everyone may like that.
-
$99.95 at
Save
$95
.00
NordVPN is as impressive as ExpressVPN. In fact, it has quite a few factors going in its favor. Nord boasts a truly impressive number of servers and has a lot more security features. Its long term plans also make it very affordable. It finishes a close second for me though because I found the connection speeds to be faster with ExpressVPN. Your experience will certainly vary, but you can’t go wrong with either of these options.
Cyberghost is another personal favorite and is a great option for those who want to take the guesswork out of it. It makes everything really simple by sorting everything into modes and categories. A huge number of servers, great security features like malware blocking, and an affordable price tag are all positives. Connection speeds were an issue, but that’s also improved time.
I’ve also done reviews of more services like BullGuard, SaferVPN, StrongVPN, PureVPN, VPN Unlimited, and IPVanish. There are also many more in the works, including one I’ve only heard good things about — SurfShark.