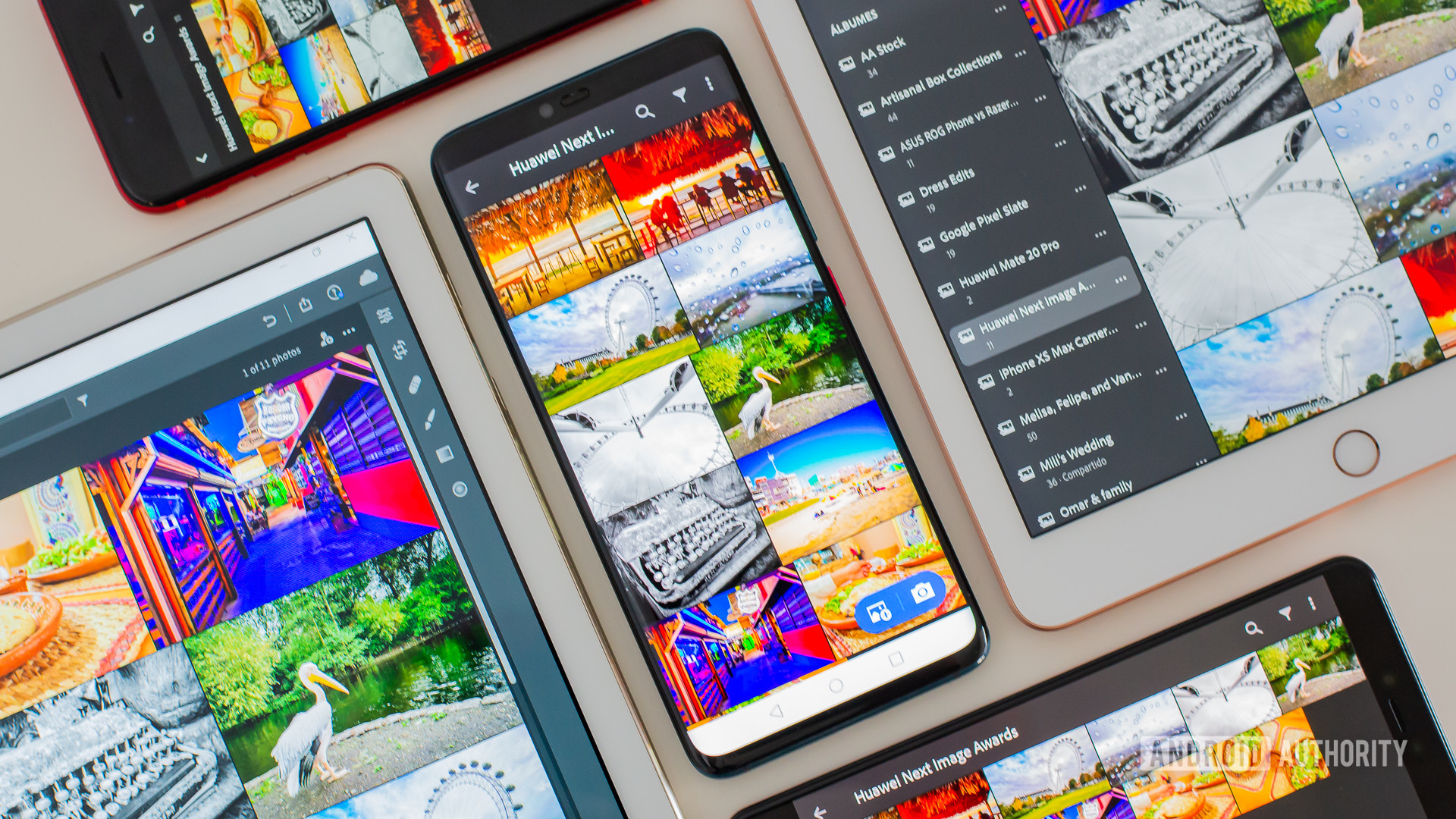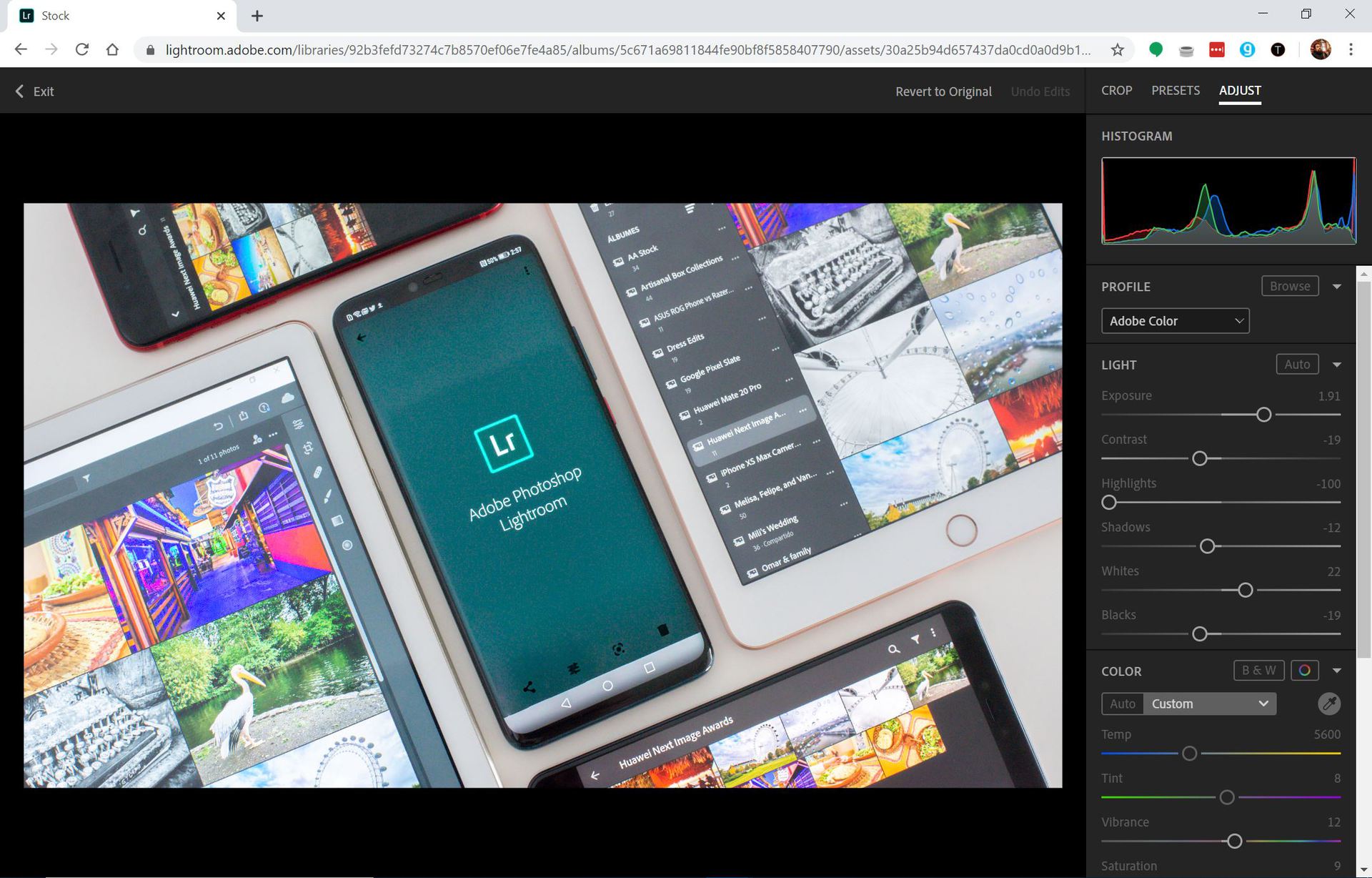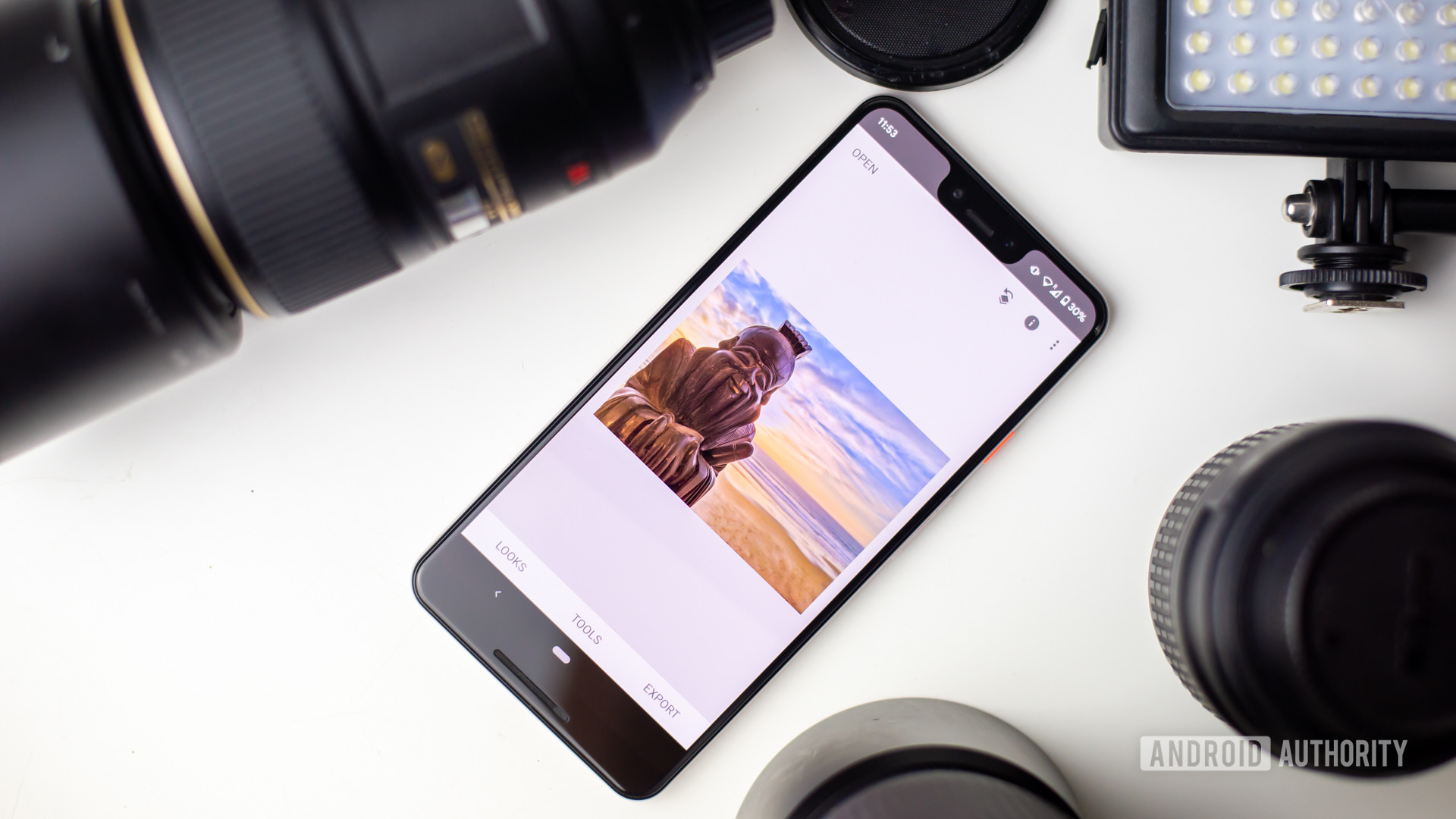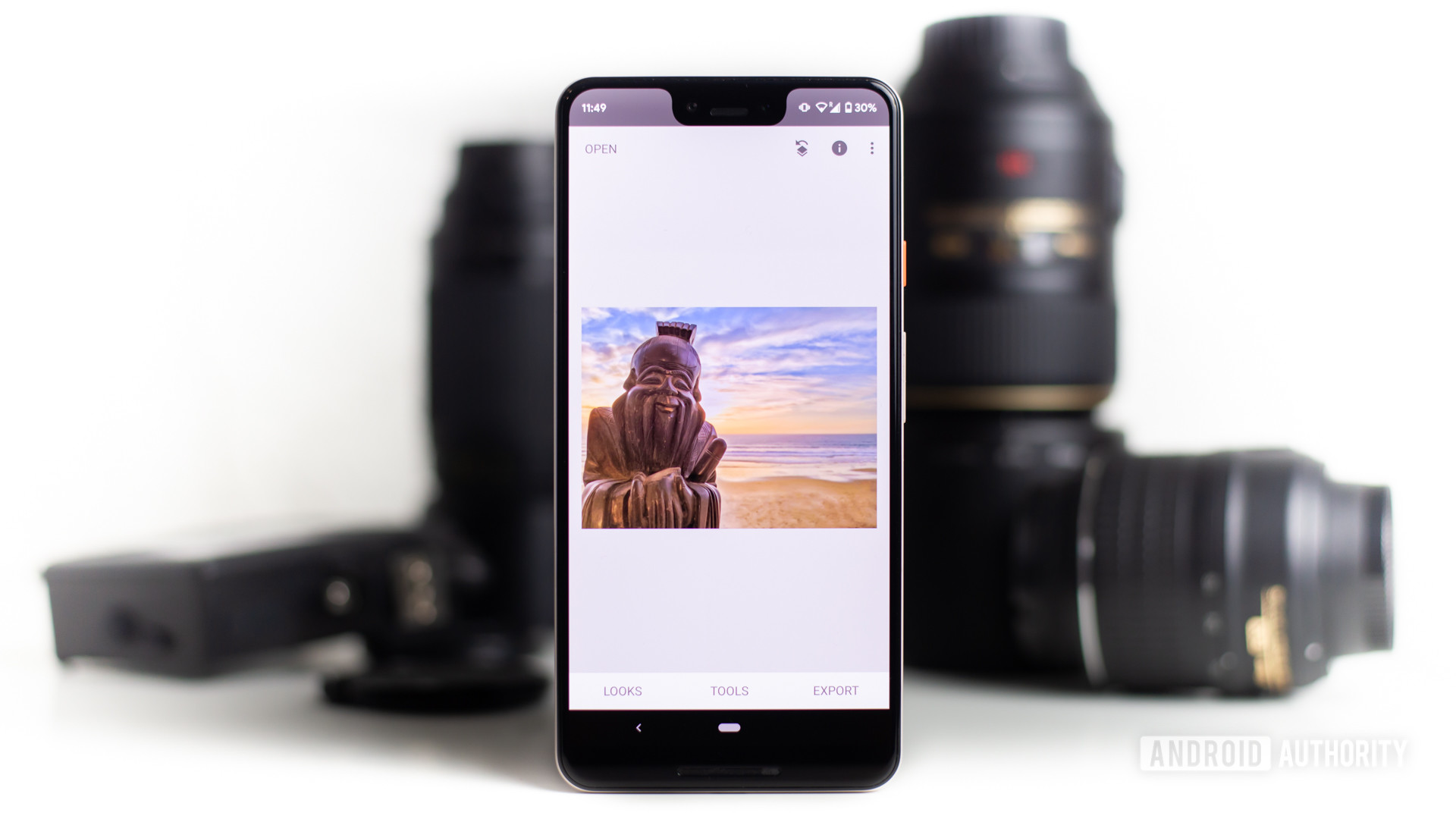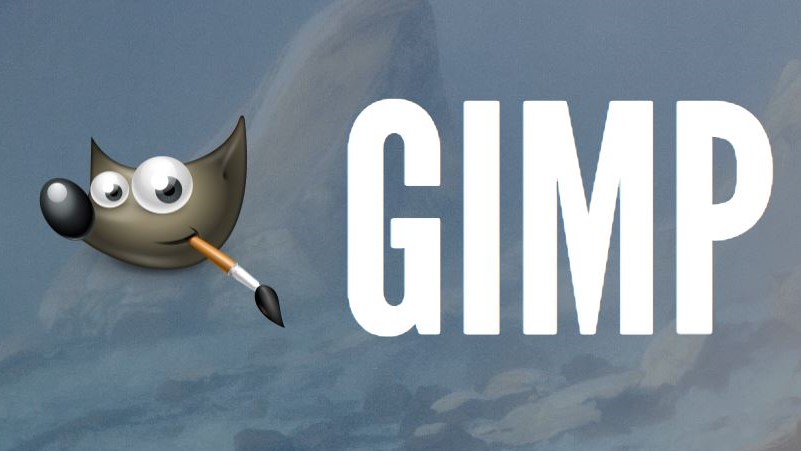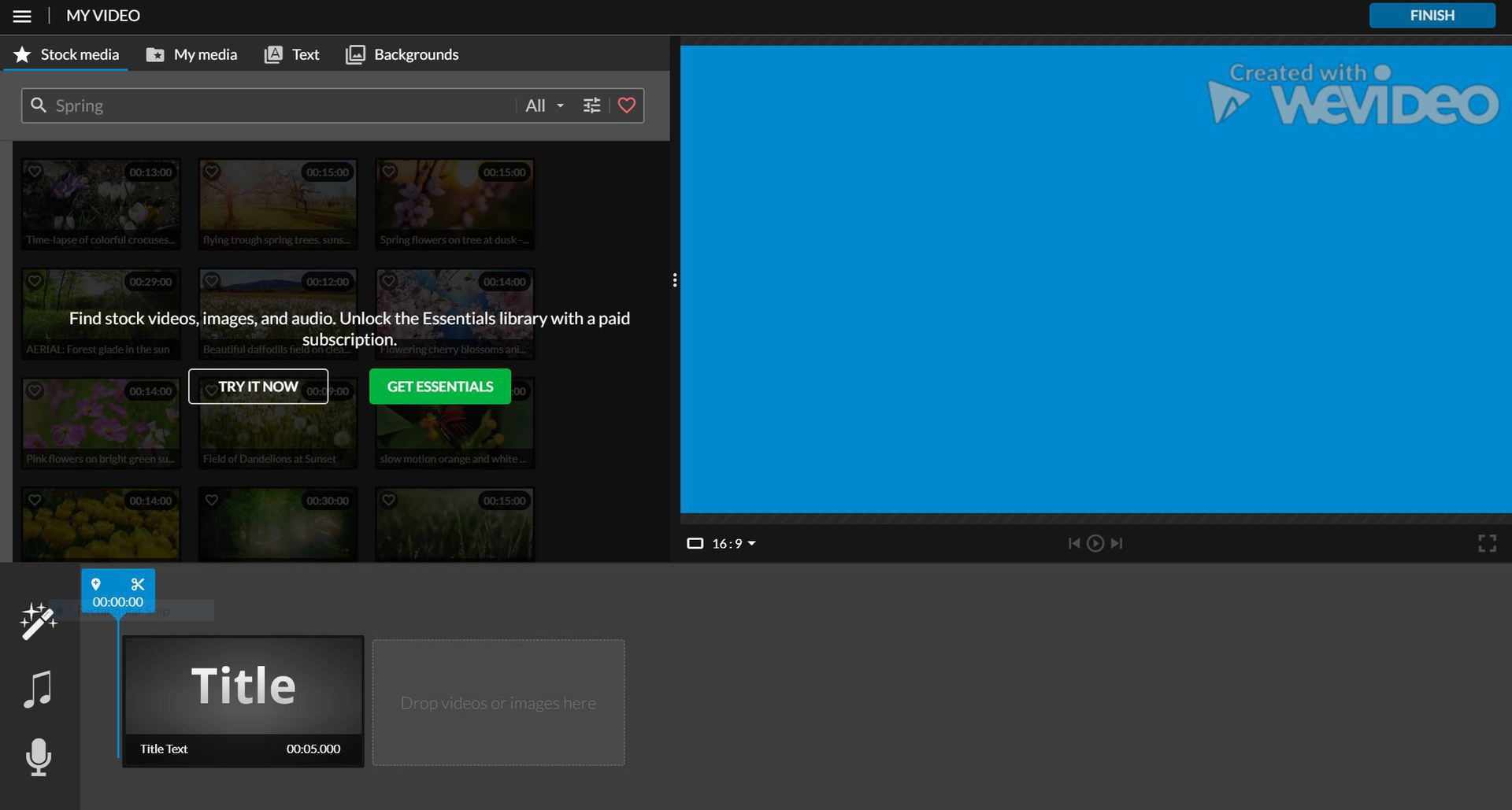![]()
A Chromebook is an excellent and (often) cheap alternative to most laptops running Windows or macOS. However, the common consensus is that you can’t really edit photos and videos on a Chromebook effectively.
The market’s shift to mobility is changing everything. The full desktop apps you know and love are still missing from Chromebooks, but there are some mobile focused alternatives, and sometimes even professionals can live with them. Let’s get started and get you to edit photos and video on a Chromebook in no time!
How to edit photos and video on a Chromebook
The best photo editing apps:
The best video editing apps:
How to edit photos on a Chromebook
Let’s start with static imagery! There are some outstanding options now, so photographers are in for a treat.
1. Google Photos
Those who want to stay within the Google ecosystem and don’t need super fancy features can edit photos on a Chromebook with Google Photos. The app you already use for image storage and organization can apply filters, modify colors, fix exposure and more. It also has a plethora of other features, like unlimited storage for high quality photos, smart searching tools, and auto improvements.
If your editing needs aren’t very demanding, you may already have the best photo editing tool for your needs.
2. Adobe Lightroom app for Android
Thanks to Android app support through the Google Play Store, Chromebooks have access to millions of apps previously reserved for smartphones and tablets. These include Adobe Lightroom, a very popular photo editing software among professionals and enthusiasts.
While Lightroom can’t do heavy image manipulation, it can take care of most edits. Lightroom makes it quick and easy to fix exposure, color, perspective, crop, and much more. Just keep in mind it comes as part of Adobe Creative Cloud subscriptions. You can use it for free, but will miss out on some key features like RAW support, cloud storage, selective adjustments, healing brush, batch editing, and more.
To learn more about using Lightroom click the link below.
You can also use the Adobe Lightroom web app
If you decide to pay for an Adobe Creative Cloud subscription, the Lightroom web app also works with any browser. Because Lightroom can work from the cloud, this means you don’t need dedicated hardware and software to use it. You can edit photos on a Chromebook straight from Adobe’s servers.
This is great for those of you with older Chromebooks with no Google Play Store support. Chromebooks also tend to have limited storage, and not installing the Android app can save you some space.
3. Snapseed Android app
Snapseed is among the best apps to edit photos on a Chromebook, and it is very similar to Lightroom. Google purchased the company responsible for making Snapseed back in 2012. Since then, its popularity has continued to increase. It is known for its simplicity and abundant feature set. The app is also free, so you might as well give it a go.
4. Pixlr web app
If you want a web app that is more similar to Photoshop, Pixlr is one of the best options to edit photos on a Chromebook. It can be used with any browser and supports a plethora of features, including layers, image manipulation, exposure/color enhancements, drawing, and more.
Pixlr offers a free version with basic editing tools and limited overlays/stickers. It’s also ad-supported, so you will get annoyed by advertising from time to time. Paying a monthly subscription can get you full access to all tools, AI features, and added overlays and stickers. Not to mention it gets rid of ads.
5. Gimp Linux app
Gimp is loved among photographers and designers, and some of you may be lucky enough to be able to use it to edit photos on a Chromebook. Every Chrome OS device launched after 2019 should feature Linux app support, unless the manufacturer specifies otherwise. If your device has Linux app support, you are in luck, because the Gimp Linux app is a full-featured desktop-class photo editor that challenges Photoshop. And it’s free!
How to edit video on a Chromebook
Gone are the days when you absolutely needed an expensive Windows or MacOS computer. Now you can edit photos and videos on a Chromebook. It comes with its limitations, but you would be surprised to see how good these options are. Let’s tell you about the best ones.
1. PowerDirector Android app
PowerDirector is a popular desktop video editor, and its mobile version is a great tool to edit video on a Chromebook. The UI is very similar to what you would see in the PowerDirector desktop version, so chances are you are already used to the experience if you have used it before.
This is as full as a video editor can get for mobile apps. It can trim clips, add effects, adjust the look, overlay audio, add music, stabilize shaky video, rotate, fix exposure, enhance colors, and export in 4K quality. It’s a free app, but unlocking certain improvements requires in-app purchases.
2. Kinemaster Android app
Kinemaster is a great Android app for video editing. It has a simple layout, but plenty of features to edit video on a Chromebook efficiently. Capabilities include a multi-layer timeline, color adjustments, trimming, cropping, speed control and 4K support. In addition, it has access to an asset store for acquiring music, transitions, clips, and more.
It can be used for free, but a subscription will unlock more advanced features. Additionally, the free version watermarks your exported videos.
3. WeVideo web app
No Android app support? No problem! WeVideo is a cloud-based web app to edit videos on a Chromebook. It offers an experience similar to a desktop video editor, and arguably beats the Android apps listed above.
The service supports multiple video and audio tracks, giving you freedom to go all out with multiple clips. Transitions, 4K exporting, titles, rotation, cropping, animations, and effects are only some of the included features. You can sync with cloud storage services too, and WeVideo offers its own cloud storage solution (storage space depends on the plan you choose). Not to mention it comes with access to stock video, audio, and images.
The free WeVideo version will output a watermarked video and offer very limited services. WeVideo’s free plan is essentially a trial, as it limits functionality significantly and only allows 5 minutes of video production per month. A paid subscription can replace desktop video editing software for many users, though.
4. YouTube Studio Video Editor
If you are already uploading your videos to YouTube and don’t require many editing tools, this might be the most convenient option for you. YouTube Studio’s editor is as simple as they get. You can trim clips, add end-screen elements, and blur faces/logos.
5. Magisto
Not everyone is a great video editor. Even if you are, it just so happens to be a very time-consuming activity. This is why Magisto has become one of the best services to edit video on a Chromebook.
Magisto has a variety of templates to make videos of all kinds. You can pick one and then throw all your videos, photos, and audio files at Magisto and it will work its magic to produce a great video. To add a nicer touch to your video you can access a library of stock clips (iStock) and royalty free music and add those to your creations.
Magisto has no free plan, but you get a free 7-day trial and subscriptions start at $4.99 a month.
Now you are ready to edit photos and video on a Chromebook! As you can see, it’s definitely not impossible, and the available tools often compete with their desktop counterparts. It’s just a matter of finding the right apps and making the most of what you have.